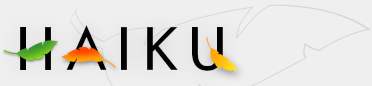Workspaces are virtual desktops, complete with their own resolution, color depth and background. Up to 32 of these workspaces can be set from the Screen preferences.
 The Workspaces Applet
The Workspaces Applet
| Deskbar: | ||
| Location: | /boot/system/apps/Workspaces | |
| Settings: | ~/config/settings/system/app_server/workspaces ~/config/settings/Workspaces_settings - Stores the panel's window position. |
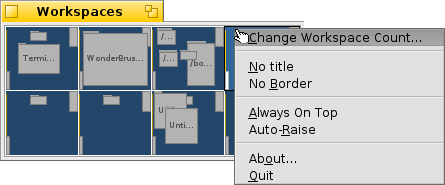
You find the Workspaces applet with the other in the Deskbar. It shows a miniature version of all workspaces. There are several options available from the context menu of the applet's window, which are all pretty self-explaining.
will open the Screen preferences where you set the number of workspaces and their arrangement (how many rows and columns).
Since the applet is a Replicant, you can resize the window as desired and then drag&drop it by its handle onto the desktop (make sure "" is activated in the Deskbar menu).
Switching workspaces
You switch between workspaces by either clicking into the Workspaces applet or by using the keyboard shortcut ALT Fx, where "x" is the workspace number. It's a good idea to arrange your workspaces in rows of four to mimick the layout of the Fx keys on the keyboard.
Also, clicking on an application or one of its windows in the Deskbar will send you to the workspace it's in.
Another very convenient way is to use CTRL ALT ←/→/↑/↓ to navigate spatially the rows/columns of the available workspaces.
You can switch back and forth between two workspaces with ALT ~ (which, depending on the keymap you're using, is the key below ESC, which you have to hit twice to get a ~).
Moving windows between workspaces
To move a window, you grab it in the Workspaces applet and simply drag it to another workspace. This has the advantage, that you can move it without leaving your current desktop. Of course, that only works well when there aren't too many windows in a workspace and your target isn't obscured by other windows. Another possibility is to grab a window by its tab and just holding on to it while switching workspaces with ALT Fx.
Special functionality
The Workspaces applet provides some additional functionality when clicking on a window while holding certain modifier keys:
| CTRL | Activates the window. | |
| SHIFT | Minimizes the window. | |
| OPT | Sends the window to the back. |