| Index |
|
Neues E-Mail Konto anlegen Einstellungen für eingehende Mails Einstellungen für ausgehende Mails Einstellungen für E-Mail Filter Der Mail Service |
 E-Mail
E-Mail
| Deskbar: | ||
| Ort: | /boot/system/preferences/E-mail | |
| Einstellungen: | ~/config/settings/Mail/* |
In Haiku wird der Empfang und Versand von E-Mails vom Mail Service (auch mail_daemon gennant) gehandhabt. Dieser Systemdienst kümmert sich darum, dass eingegangene Mails als Datei gespeichert werden und die Attribute zu dieser Datei aus den entsprechenden E-Mail Informationen befüllt werden. So können die E-Mails von jedem Programm oder vom Benutzer direkt verwendet werden und ein Wechsel des Mail-Programms ist jederzeit möglich.
Die Konfiguration des Mail-Verkehrs wird in den "E-Mail"-Einstellungen vorgenommen.
 Neues E-Mail Konto anlegen
Neues E-Mail Konto anlegen
Im Folgenden werden die einzelnen Schritte erklärt, um ein neues E-Mail Konto anzulegen:
Im Programmfenster der E-Mail Eigenschaften als erstes unten auf klicken, um ein neues, noch unbenanntes Mail-Konto anzulegen. Es folgt dieser Dialog:
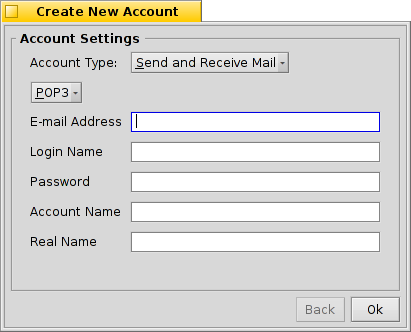
Zuerst ist der Account Type festzulegen, also ob über dieses Konto nur empfangen wird (), E-Mails nur gesendet werden (), oder - dies dürfte der Regelfall sein - beides (). Danach ist der Konto-Typ festzulegen: oder .
Dann ist die verwendete E-Mail Adresse unter E-mail Address einzugeben, sowie der Login Name und das Password für das Mail-Konto am Server. Der Kontoname unter Account Name bezeichnet das E-Mail Konto in der Liste aller Konten, der Real Name wird als Absender einer E-Mail angegeben.
Haiku kennt einige der großen E-Mail Provider, so dass die notwendigen technischen Einstellungen wie IP-Adresse und Servername bereits automatisch ausgefüllt werden. Wenn das nicht möglich ist, oder die Daten angepasst werden müssen, kann man dazu wie nachfolgend beschrieben vorgehen.
 Einstellungen für eingehende Mails
Einstellungen für eingehende Mails
Mit einem Klick auf unter dem Kontonamen, lassen sich Einstellungen zum E-Mail Empfang vornehmen.
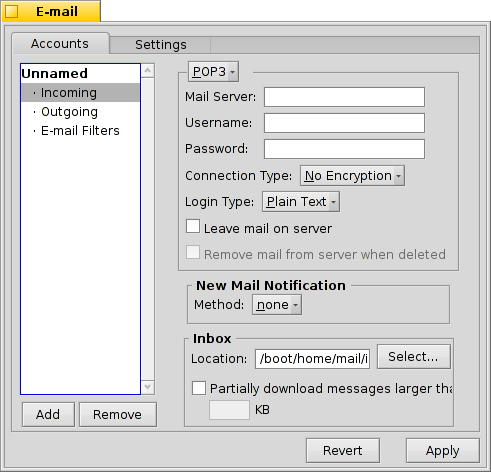
Im Menü ganz oben stehen die Übertragungs-Protokolle und zur Verfügung.
Unter ist die Adresse (IP-Adresse oder Servername) des Mail-Servers einzutragen. Sollte der Mail-Provider einen anderen, als den Standard-Port verlangen, ist dieser mit einen Doppelpunkt getrennt nachzustellen. Beispielsweise: mail.provider.org:1400.
Die vom Provider zugewiesene Kombination von Benutzerkennung und Passwort ist unter Username, respektive Password einzutragen. Falls nötig, kann die Art des Login unter Login Type von auf geändert werden.
Bei Verwendung des POP3-Protokolls für eingehende E-Mails kann die Option eingeschaltet werden, um die Mails nach dem Empfang auf dem Server zu belassen. So kann auch von einem anderen Computer aus auf die Mails zugegriffen werden. Mit werden die E-Mails erst dann auf dem Server gelöscht, wenn sie auch auf dem Rechner entfernt werden.
Sollte IMAP als Übertragungs-Protokoll verwendet werden, steht nur die Möglichkeit zur Verfügung. Zusätzlich kann man noch ein Haupt-Postfach unter angeben, um nur von diesem Postfach und dessen Unterverzeichnissen die E-Mails zu synchronisieren.
Die Art der Benachrichtigung bei neuen Mails wird unter eingestellt. Das ist natürlich Geschmackssache; hier hilft nur ausprobieren.
Der Speicherpfad für das lokale Postfach ist unter Location eingetragen (Standard ist /boot/home/mail/in/) und kann jederzeit geändert werden. Dies ist sinnvoll, wenn man für jedes E-Mail Konto ein eigenes Unterverzeichnis verwenden möchte. Zwingend notwendig ist es aber nicht, denn über die "Queries" - Haikus mächtige Suchfunktion - kann man gleiches erreichen.
Zuletzt kann man angeben, ob E-Mail lediglich teilweise (bis zu einer bestimmten Größe) heruntergeladen werden - . Dadurch werden von Mails, die größer als der eingestellt Wert sind, nur die Kopfzeilen heruntergeladen. So kann man erstmal die Betreffzeile und Absender prüfen, bevor man den Rest der Nachricht plus eventuelle Anhänge runterlädt. Die Einstellung ist vor allem bei langsamen Netzwerkverbindungen sinnvoll.
 Einstellungen für ausgehende E-Mails
Einstellungen für ausgehende E-Mails
Unter lassen sich für jedes Konto Einstellungen zum E-Mail Versand vornehmen.

Genauso wie bei eingehenden Mails kann der Speicherpfad für ausgehende E-Mails unter Location vom Standard /boot/home/mail/out/ in einen anderen geändert werden.
Als nächstes ist der SMTP Server anzugeben. Hier kann wenn nötig auf gleiche Art ein spezieller Port angegeben werden: mail.provider.org:1200.
Falls man sich am SMTP-Server mit Benutzernamen und Passwort anmelden muss, kann man diese angeben, wenn man den Login Type auf stellt. Die andere Möglichkeit ist für Provider, die festgelegt haben, dass man nur unmittelbar nach einem Post-Abholen auch Versenden kann.
 Einstellungen für E-Mail Filter
Einstellungen für E-Mail Filter
Zur Filterung eingehender E-Mails ermöglicht ein Klick auf unter dem Kontonamen diverse Einstellungsmöglichkeiten. Es kann eine beliebige Anzahl an Filtern eingerichtet werden, die der Reihe nach abgearbeitet werden, wobei die Sortierreihenfolge durch Ziehen mit der Maus geändert werden kann.
Neben dem , der aus Gründen der Rückwärts-Kompatibilität noch vorhanden ist, gibt es unter noch zwei weitere.
 Spam Filter
Spam Filter

Spam-Filter verwenden Methoden der Statistik, um E-Mails zu klassifizieren. Jeder Mail wird dabei ein Wert zwischen 0 und 1 zugewiesen, wobei man selbst festlegt, ab welchem Wert eine Mail als Spam gilt. Der errechnete Wert kann, durch Setzen des entsprechenden Hakens, der Betreffzeile vorangestellt werden.
Der Spam-Filter kann auch so eingestellt werden, dass er anhand eingehender E-Mails dazulernt und sich dadurch immer weiter verbessert. Ein gezieltes Training auf erkannte Spam-Mails und Mails, die fälschlicherweise als Spam kategorisiert wurden, kürzt den Lernprozess ab. Mehr dazu im Abschnitt zum Programm Mail der Dokumentation.
Zusammen mit dem folgenden Filter ist man in der Lage erkannte Spam-Mails automatisch aussortieren zu lassen.
 Match Header
Match Header

Dieser Filter vergleicht die Kopfzeilen einer Mail mit vorgegebenen Werten und führt entsprechende Aktionen aus.
Im ersten Textfeld gibt man die zu prüfende Kopfzeile an. Diese Werte möglich:
| der Name des Absenders | ||
| die eingetragene E-Mail Adresse des Absenders | ||
| die Empfänger-Adresse | ||
| die Antwort-Adresse | ||
| das Datum / die Uhrzeit des Mail-Empfangs | ||
| die Betreffzeile | ||
| für Adressen, die unter CC: (Empfänger einer Mail-Kopie) eingetragen sind | ||
| der Name des Mail-Kontos | ||
| der Status der E-Mail; normalerweise kann er "Read" (gelesen), "Replied" (geantwortet), "Sent" (gesendet), "Forwarded" (weitergeleitet) oder "New" (ungelesen) sein - eingehende Mails sind naturgemäß immer "New" | ||
| der Marker über die Wichtigkeit der Mail (wird - wenn überhaupt - vom Versender vergeben) | ||
| grundsätzlich das gleiche wie die Betreffzeile, jedoch ohne eventuell vorangestelltes "Re:", "FW:", oder ähnliches | ||
| je nach dem, als was der Spam-Filter die Mail klassifiziert hat, ist dieser Wert entweder leer (wenn kein genauer Wert errechnet werden konnte), "Genuine" für erwünschte Mails oder "Spam" | ||
| der errechnete Wert des Spam-Filters für diese Mail; dieser Wert wird in wissenschaftlicher Schreibweise notiert, so steht zum Beispiel 1.065e-12 für 1,065/(10^12), also für "1,065 dividiert durch 10 hoch 12" - was ausgeschrieben 0,000000000001065 ergibt |
Das zweite Textfeld ist für das Suchmuster. Hier können "reguläre Ausdrücke" - sogenannte Reguläre Ausdrücke - verwendet werden. Damit erreicht man zwar eine sehr hohe Flexibilität bei den Suchmustern, unglücklicherweise sind reguläre Ausdrücke aber nicht leicht anzuwenden. Ein wenig Einarbeitung ist es aber wert und einfache reg_ex sind auch nicht zu schwer.
Über das Menü darunter lässt sich eine Aktion ausführen, wenn das Suchmuster erkannt wurde. So kann der Status der Mail verändert, oder die Mail an sich verschoben oder direkt gelöscht werden.
 Outgoing Mail Filters
Outgoing Mail Filters
Aktuell gibt es für ausgehende Mails nur einen Filter: fortune.
Dieser Filter hängt an den E-Mail Text ein zufällig ausgesuchtes Zitat oder eine Text ähnlich einem Glückskeks. Wenn man diesen Filter vorher ausprobieren möchte, kann man den Befehl fortune auch direkt im Terminal eingeben.
 Der Mail Service
Der Mail Service
Nach der Konfiguration eingehender und ausgehender Mailserver, sowie eventuellen Filtern, muss dem Mail Service, der das ganze Holen und Senden erledigt, noch gesagt werden wie und wann das zu geschehen hat.
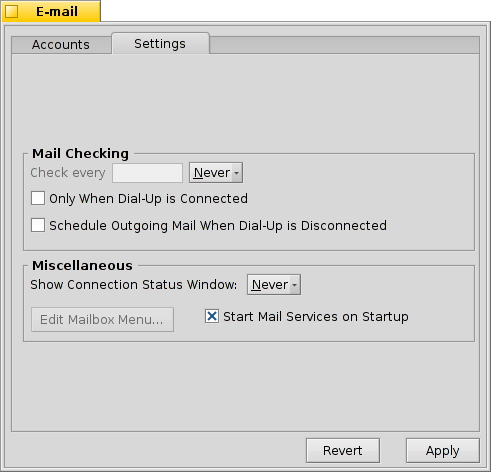
Mit Mail Checking legt man fest, in welchen Zeitabständen der Mailserver kontaktiert werden soll.
Wenn man seine Netzwerkverbindung über eine Wählverbindung aufbaut, ist es ratsam und auszuwählen, damit nur dann E-Mails abgefragt werden, wenn sowieso schon eine Netzwerkverbindung besteht und ausgehende Mails zurück gehalten werden, um keine unnötigen Einwähl-Entgelte zu verursachen.
Der Mail Service kann entweder (nie), (während dem Versand), (während dem Versenden und dem Empfangen) oder (immer) ein Statusfenster anzeigen.
Nur wenn der mail_daemon schon während dem Hochfahren gestartet wird (), werden E-Mails automatisch empfangen und versendet.

öffnet das Verzeichnis ~/config/Mail/Menu Links/. Alle Ordner oder auch Queries(!) - beziehungsweise Verknüpfungen hierzu - erscheinen im Kontextmenü des Mail Service Icons in der Deskbar.
Über dieses Kontextmenü kann man auch eine neue E-Mail verfassen (), sofort nach neuen E-Mails schauen (), oder die E-Mail Einstellungen aufrufen ().
Das Icon selbst zeigt an, ob sich im Posteingang ungelesene E-Mails (mit dem Status "New") befinden. Dann liegt ein kleiner Umschlag im Briefkasten.
 Deutsch
Deutsch Français
Français Italiano
Italiano Русский
Русский Español
Español Svenska
Svenska 日本語
日本語 Українська
Українська 中文 [中文]
中文 [中文] Português
Português English
English