 Appearance (Apparence)
Appearance (Apparence)
| Deskbar : | ||
| Localisation : | /boot/system/preferences/Appearance | |
| Réglages : | ~/config/settings/system/app_server/appearance ~/config/settings/system/app_server/decorator_settings ~/config/settings/system/app_server/fonts |
Les préférences d'Apparence vous permettent de changer certaines caractéristiques visuelles de Haiku.
 Polices
Polices
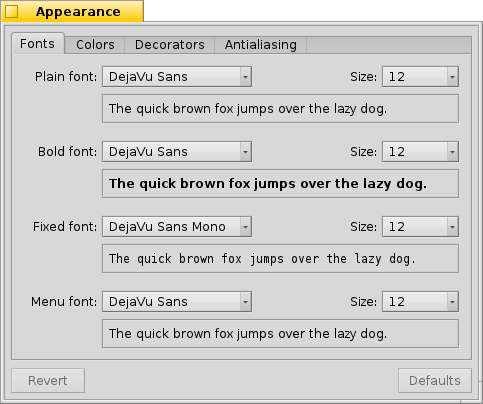
Haiku défini trois polices standards selon les besoins. Ainsi, vous choisissez les types de polices pour les styles simple, gras et fixe avec la taille qui sera utilisée dans tout le système. De plus, vous disposez aussi d'un réglage séparé de la police utilisée dans les menus.
 Installer de nouvelles polices
Installer de nouvelles polices
Vous installez de nouvelles polices en les copiant dans leurs dossiers utilisateurs respectifs, i.e. /boot/common/data/fonts/ ou /boot/home/config/data/fonts/ (Voir le sujet sur la structure du système de fichiers).
| /boot/system/non-packaged/data/fonts/ttfonts/ | pour les polices accessibles pour tous les utilisateurs. | |
| /boot/home/config/non-packaged/data/fonts/ttfonts/ | pour les polices uniquement accessibles pour vous |
 Couleurs
Couleurs

Dans l'onglet , vous pouvez modifier les couleurs des différents éléments de l'interface utilisateur. La palette de couleurs accepte les glisser-déposer de couleurs depuis d'autres programmes, ce qui vous permettra de glisser des couleurs depuis par exemple WonderBrush, Icon-O-Matic, ou les préférences Backgrounds.
 Décorateurs de fenêtres
Décorateurs de fenêtres

Les décorateurs déterminent l'apparence et le comportement des fenêtres de tous les éléments d'interface graphique. Actuellement Haiku est livré avec un seul décorateur par défaut. Si vous trouvez et installez d'autres décorateurs, vous pourrez en choisir un dans la liste déroulante.
Le décorateur par défaut de Haiku vous permet de définir le style de flèches dans la barre de défilement : soit des flèches simples à la fin des barres de défilement pour conserver un peu d'espace, soit des flèches doubles - à la traditionnelle façon de BeOS - pour économiser des déplacements de souris lorsque vous faites défiler en haut et en bas ou à gauche et à droite...
 Lissage
Lissage
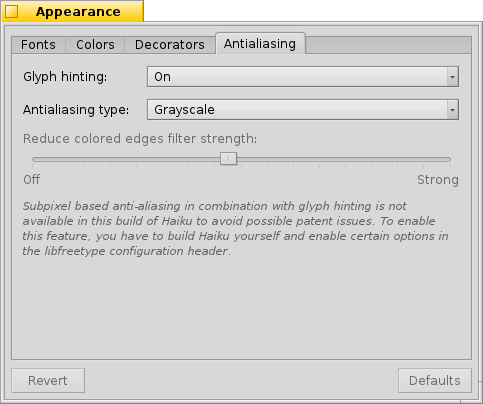
L'onglet permet de régler la manière de dessiner les choses à l'écran.
 Consigne de glyphes
Consigne de glyphes
Si activée, la (Glyph hinting) aligne les lettres de manière à ce que leurs bords horizontaux soient situés entre deux pixels. Ceci permet un meilleur contraste, en particulier pour le texte en noir sur blanc. Ce dernier apparaît plus net. Le réglage "" est particulièrement utile pour les écrans à basse résolution comme ceux des netbooks. Sur ceux-ci la consigne peut donner de mauvais résultats avec des polices de petite taille, mais avec ce réglage vous pourrez conserver les avantages de la consigne dans les éditeurs de texte et le Terminal.
Voyez les différences induites par cette consigne entre ces deux captures d'écrans agrandies :
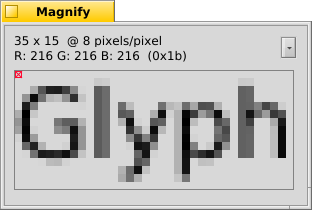 Hinting désactivé | 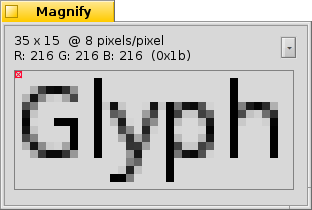 Hinting activé |
Notez que ces captures d'écran de l'application Magnify sont bien sûr réalisées avec différents réglages de consignes. Vous pouvez donc voir l'effet du réglage sur le texte de l'onglet jaune et celui de la fenêtre ("35 x 15 @ 8 pixels/pixel").
 Type de lissage
Type de lissage
Une autre technique d'amélioration de rendu est le lissage, qui concerne aussi bien les graphismes vectoriels que le texte. Il adoucit les lignes en changeant la couleur de certains pixels. Il y a deux méthodes:
change la luminosité des pixels des bords.
donnera un meilleur rendu sur les écrans LCD haute résolution. Au lieu de changer l'intensité du pixel, il change sa couleur, ce qui permet de déplacer le bord d'un élément d'une fraction de pixel (car sur les écrans LCD les composantes rouge, vert et bleu sont séparées).
À nouveau, voici les deux méthodes présentées sur deux captures d'écran :
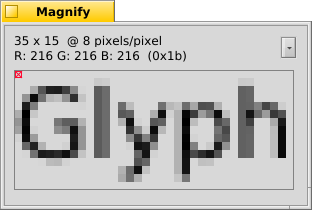 Niveaux de gris, consigne désactivée | LCD subpixel, lissage activé |
Le lissage sous-pixel ajoute une bordure colorées aux objets, que vous pourriez ne pas apprécier. Dans Haiku, vous pouvez mélanger les deux méthodes de lissage et trouver le bon réglage pour vous en déplaçant un curseur.
Si vous activez les consignes et le lissage sous-pixel en modifiant les sources de Haiku et en recompilant l'ensemble, voici ce que vous obtiendrez par rapport a la consigne avec niveaux de gris :
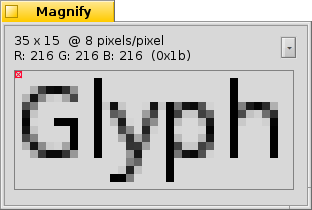 Niveaux de gris, consigne activé | LCD sous-pixel, consigne activée |
En bas du panneau, vous trouverez deux boutons :
| réinitialise toutes les réglages. | ||
| rétablit les réglages qui étaient actifs quand vous avez lancé les préférences d'Apparence. |
 Français
Français Català
Català Deutsch
Deutsch English
English Español
Español Italiano
Italiano Magyar
Magyar Polski
Polski Português
Português Português (Brazil)
Português (Brazil) Română
Română Slovenčina
Slovenčina Suomi
Suomi Svenska
Svenska 中文 [中文]
中文 [中文] Русский
Русский Українська
Українська 日本語
日本語