 WebPositive
WebPositive
| Deskbar : | ||
| Localisation : | /boot/system/apps/WebPositive | |
| Réglages : | ~/config/settings/WebPositive/ - Fichiers de configuration, cookies, cache et historique de navigation | |
| ~/config/settings/WebPositive/Bookmarks - Tous les signets sous forme de fichiers |
WebPositive (ou Web+) est le navigateur natif d'Haiku. Une partie de son nom vient du navigateur NetPositive de BeOS, l’autre de son moteur : WebKit. Ce dernier est une bibliothèque de rendu HTML utilisée dans Safari sous Mac OS X, et Google Chrome. Grâce à cette ressource en perpétuelle évolution, Web+ pourra bénéficier des dernières innovations technologiques du Web.
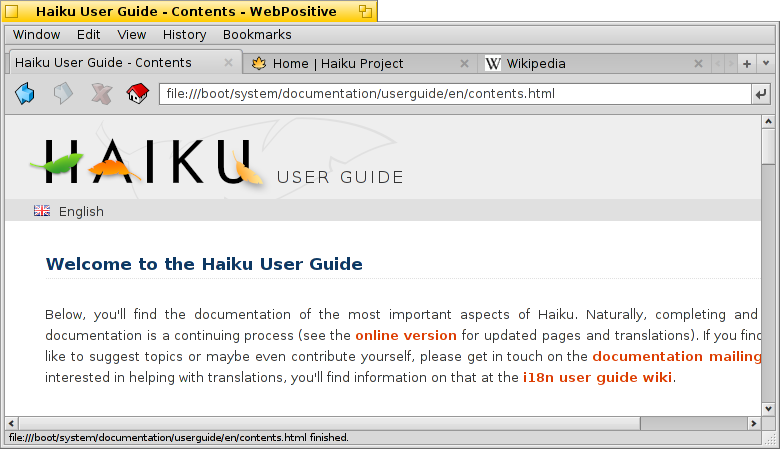
L'interface de WebPositive est assez simple : sous la barre de menu, vous trouverez une barre d'outils pour naviguer vers les sites précédents et suivants selon votre historique de navigation, ainsi que des boutons pour arrêter le chargement d'une page et (éventuellement) pour accéder à votre page de d'accueil.
Puis vient la zone de l'URL qui situe l'emplacement du site visité.
Les pages Web apparaissent sous cette barre de navigation. Vous pouvez ouvrir plusieurs pages en parallèle en les chargeant dans des onglets séparés.
Au bas de la fenêtre une barre d'état vous indique l'URL du site en cours de chargement ou la cible du lien survolé par le pointeur de la souris. Si une page est en cours de chargement, un indicateur de progression s'affiche à droite.
 Réglages
Réglages
À partir du menu "Fenêtre" (), vous pouvez ouvrir le panneau de "réglage" () pour configurer les paramètres élémentaires de WebPositive.
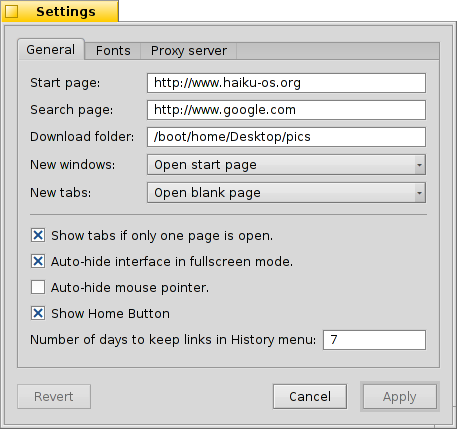
Le premier onglet concerne les réglages généraux : Quel fichier ou URL sert de page d'accueil (), quelle est la page du moteur de recherche (), dans quel dossier placer les fichiers que vous téléchargez ().
Deux listes déroulantes vous permettent de choisir la page à charger lors de l'ouverture d'une nouvelle fenêtre ou d'un nouvel onglet.
Avec les boîtes à cocher qui suivent, vous pouvez éviter l'affichage de la barre d'onglets quand il n'y a qu'une seule page ouverte. L'interface de WebPositive peut être réglée de manière à se masquer automatiquement en mode plein écran, ainsi que le pointeur de la souris après un certain temps d'inactivité.
Enfin, vous pouvez décider d'inclure le bouton « Home » dans la barre de navigation et régler le nombre de jours pendant lesquels le navigateur conserve l'historique des sites que vous avez visités.
Dans le deuxième onglet, vous pouvez choisir les polices à utiliser en standard, avec empattements, sans empattements ou à espacement fixe et définir leurs tailles par défaut.
Le dernier onglet permet de configurer un serveur proxy.
 Naviguer
Naviguer
Si vous avez utilisé d'autres navigateurs avant, WebPositive ne devrait pas trop vous dérouter. Plutôt que de passer chaque fonctionnalité ou élément de menu en revue, nous allons jeter un œil sur quelques points.

Vous pouvez créer de nouvelles pages avec le bouton + à droite des onglets ou, s'il y a encore assez d'espace, en double-cliquant sur la zone vide à coté. S'il y a plus d'onglets ouverts que la zone ne peut en contenir, les boutons < et > deviennent actifs, et vous permettent de faire défiler onglets vers la gauche ou la droite. Le bouton ∨ à l'extrême droite héberge un menu déroulant listant tous les onglets ouverts pour une navigation encore plus rapide.
Vous pouvez ouvrir un lien dans un nouvel onglet en arrière-plan en cliquant dessus avec le bouton central de la souris.
Dans le menu (Affichage), vous pouvez agrandir () ou réduire () une page. Il existe aussi une option pour grossir uniquement le texte , conservant ainsi la taille d'origine de toutes les images.
Si vous passez en mode plein écran et que vous avez réglé l'interface pour qu'elle se masque automatiquement, elle disparaîtra après une seconde. Pour la faire réapparaitre temporairement, déplacez simplement le pointeur de la souris vers le haut de l'écran.

Si vous saisissez une adresse dans la zone de texte, le navigateur recherche si un site que vous avez visité dans le passé lui correspond. Vous pouvez continuer à saisir d'autres lettres pour raccourcir la liste des sites possibles, ou bien sélectionner une entrée avec ↑ ou ↓ avant de presser Entrée pour charger la page. Vous pouvez aussi utiliser le bouton tout à droite pour recharger la page en cours.
Les chaînes non reconnues comme URL seront exploitées à l'aide du moteur de recherche de Google, de sorte que la zone d'adresse sert aussi de raccourci rapide pour effectuer vos recherches sur le Web.Un clic droit ouvre un menu contextuel qui vous propose, selon l'objet sur lequel vous avez cliqué, de télécharger l'objet, ou d'ouvrir le lien dans une nouvelle fenêtre ou un nouvel onglet.
(Éditer | Rechercher) affiche une barre de recherche en bas de la fenêtre pour examiner le contenu de la page. Les correspondances trouvées dans la page apparaitront en surbrillance.
 Signets
Signets
Les signets sont gérés sous la forme de fichiers et de dossiers dans ~/config/settings/WebPositive/Bookmarks/. L'ajout d'un signet créera un nouveau fichier à cet endroit. Vous pouvez ouvrir rapidement le dossier avec (Gérer les signets).
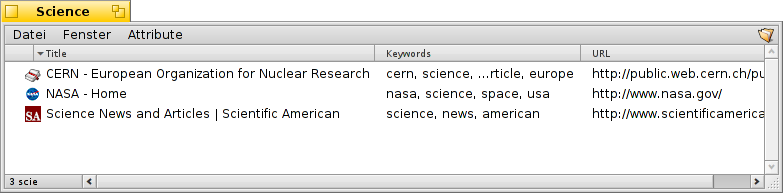
Vous pouvez modifier l'URL d'un signet, son nom, son titre, et associer des mots clés comme avec tout autre fichier avec des attributs. Assurez-vous que toutes les colonnes soient affichées via le menu (Attributs) du Tracker, puis sélectionnez un fichier, appuyez sur ALT E pour éditez l'attribut. Vous pouvez changer de colonne avec TAB.
Vous pouvez organiser les signets dans les différents dossiers que vous avez créés.
En utilisant le Tracker pour gérer et explorer les signets, vous pouvez exploiter ses caractéristiques uniques pour trouver rapidement ce que vous cherchez.
L'activation du dans les préférences du Tracker, vous pouvez réduire instantanément la liste de signets à ceux qui correspondent à votre chaîne de recherche. Puis à l'aide de ↑ ou ↓, déplacez-vous dans la sélection. Enfin, ouvrez le site avec Entrée. Assurez-vous d'afficher toutes les colonnes d'attributs afin que le filtre s'applique au nom, au titre, à l'URL et aux mots clés associés au signet.
Pour que ceci fonctionne, tous les signets doivent êtres conservés dans le dossier ~/config/settings/WebPositive/Bookmarks/, et seules les copies devraient être organisées dans des sous-dossiers personnalisés pour une utilisation dans le menu (Signets) de WebPositive. Renseigner l'attribut des mots-clés aide aussi…
 Téléchargements
Téléchargements
(Fenêtre | téléchargements) ouvre une fenêtre qui liste tous les téléchargements terminés ou en cours :
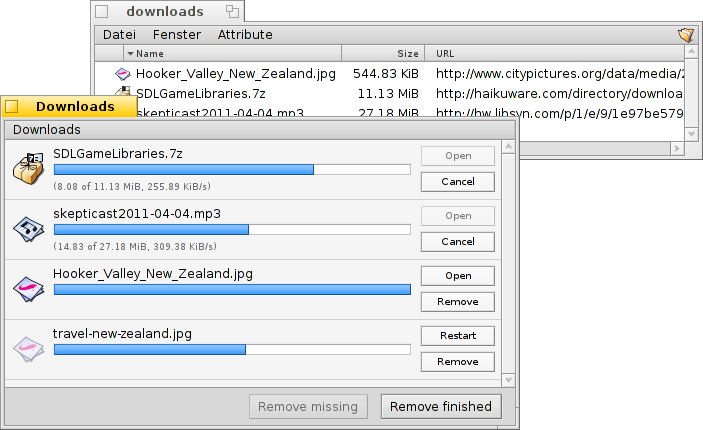
Actuellement, les téléchargement de fichiers sont affichés avec des informations sur la vitesse de téléchargement, la taille du fichier, le temps prévu jusqu'à l'achèvement, et une barre de progression semblable celle de la copie de fichiers dans le Tracker. Les boutons situés à droite vous permettent d'annuler () ou de redémarrer () un téléchargement, d'ouvrir () le fichier ou de retirer () son entrée de la liste. Les boutons « Retirer les manquants » () et « Retirer les achevés » ( ) en bas agissent sur toutes les entrées de la liste. «Missing» (ou manquants) correspondent aux fichiers qui ont été supprimés entre-temps.
Envoyer à la corbeille un fichier en cours de téléchargement, arrêtera ce téléchargement, et vous remarquerez que son icône devient «fantôme».
En règle générale, WebPositive est très tolérant quand il s'agit de gérer des fichiers avec le Tracker. Les fichiers peuvent être renommés ou déplacés alors même qu'ils sont en cours de téléchargement. Même les modifications apportées après la fin du téléchargement seront répercutées dans la fenêtre des Téléchargements.
Vous êtes-vous déjà demandé à partir de quel site vous avez téléchargé un paquet particulier, une image ou tout autre fichier ? Vous pouvez suivre sa provenance en l'ouvrant avec le Sondeur disque (DiskProbe) et en consultant l'attribut META:url
Si vous voulez avoir l'URL affichée en permanence dans votre dossier de téléchargement, il suffit de copier un signet dedans, avant d'activer l'affichage de l'attribut « URL du signet » dans une colonne, enfin, supprimez le signet.
 Raccourcis claviers
Raccourcis claviers
Voici quelques raccourcis claviers bien utiles :
| Alt T | Ouvre un nouvel onglet. | |
| Alt W | Ferme l'onglet actif. | |
| Alt N | Ouvre une nouvelle fenêtre. | |
| MAJ ALT W | Ferme la fenêtre courante. | |
| Alt Entrée | Bascule en mode plein écran. | |
| Alt R ou F5 | Rafraîchi la page courante. | |
| Alt H | Ouvre la page d'accueil. | |
| Alt D | Affiche ou masque la fenêtre des téléchargements. | |
| Alt F | Affiche la barre de recherche pour examiner le contenu de la page (Utilisez ESC pour la masquer). | |
| Alt B | Place un signet sur cette page. | |
| Alt M | Gérer les signets via l'ouverture du dossier des signets. | |
| Alt ← | Page précédente dans l'historique. | |
| Alt → | Page suivante dans l'historique. |
 Français
Français Deutsch
Deutsch Italiano
Italiano Русский
Русский Español
Español Svenska
Svenska 日本語
日本語 Українська
Українська 中文 [中文]
中文 [中文] Português
Português English
English