| Index |
| Levelek olvasása Levél írása Beállítások |
 Levelezés (Mail)
Levelezés (Mail)
| Asztalsáv: | ||
| Útvonal: | /boot/system/apps/Mail | |
| Beállítások: | ~/config/settings/Mail/ ~/config/settings/Mail/Menu Links/ - a leveles láda helyi menüjének tartalma ~/config/settings/Mail/signatures/ - aláírások tárolása ~/config/settings/Mail/status/ - egyéni állapotok tárolása |
A levelezés a Haiku alapértelmezett levélkezelő programja. A levelek lekérdezését és küldését nem a program, hanem a mail_daemon (levelező rendszer) végzi, mely az E-mail beállításainál konfigurálható.
Ezen az oldalon a levelező program használatát taglaljuk. További információk a Műhely: levelek kezelése fejezetben.
 Levelek olvasása
Levelek olvasása
Egy levélen duplán kattintva megnyílik az a Levelezés programban. A program felülete elég egyszerű:
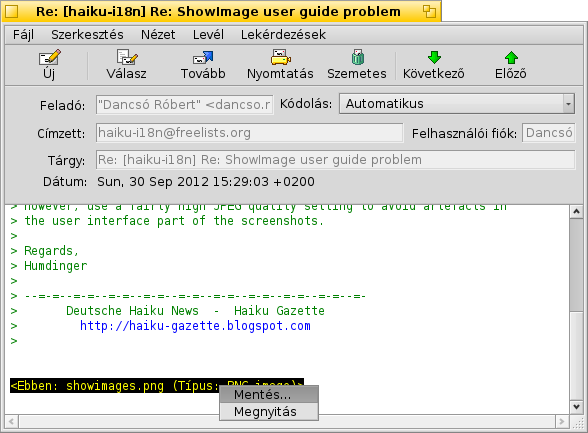
Az ablak része a menü és a gombsor legfelül, a levél jellemzői a gombsor alatt (cémzett, feladó, cím, dátum) és maga a levél szövege. Ha a levélben érdekes karaktereket találunk vagy épp üres, akkor próbáljuk meg módosítani a karakterkódolást a menüből.
Ha a levél mellékleteket is tartalmaz, akkor azok a levél végén jelennek meg. Az ezek helyi menüjéből válszthatjuk a vagy a opciót. A mellékletek közvetlenül az Asztalra vagy bármelyik Nyomkövető ablakba húzhatóak.
A menü elég egyértelmű, így csak a lényeges dolgokat emeljük ki.
 Fájl
Fájl
Az ablak bezárásakor ha az egy új levelet tartalmaz, akkor a levél állapota automatikusan olvasottra változik. Ugyanakkor a levél állapotát mi magunk is megadhatjuk a almenüből. Itt találunk egy menüt, ahol több egyéni állapotot is készíthetünk, melyek a ~/config/settings/Mail/status/ mappában találhatóak majd.
 Szerkesztés
Szerkesztés
Itt található a (lásd lejjebb) és a menü, ami megnyitja az E-mail beállítások panelt.
 Nézet
Nézet
Néha a következőkre is szükségünk lehet:
| ALT H | A levél teljes fejlécét megjeleníti. Ez akkor lehet hasznos, ha például vissza akarjuk követni a levél útját. | ||
| A levél eredeti, nyers állapota. Például az összes vezérlő karakterrel és a program formázása nélkül. |
 Levél
Levél
A különféle válaszolási módok magyarázatra szorulhatnak.
| ALT R | Válasz küldése arra a címre, ahonnan a levél érkezett. MEGJEGYZÉS: Abban az esetben, ha egy levelező listáról kaptuk a levelet, akkor a válasz nem csak a feladónak, hanem a listára is el lesz küldve! | ||
| OPT ALT R | Ebben az esetben a levél kizárólag a feladónak lesz elküldve (annak aki a "From" mezőben szerepel). | ||
| SHIFT ALT R | Válasz mindenkinek, aki a levélen szerepel (a feladónak és a másolatok ("cc") is). |
A , és a magától értetődőek.
Amikor egy levelet a Nyomkövetőből vagy egy lekérdezésből nyitunk meg, akkor az tel és a lel lépegethetünk a levelek között, amik a listában szerepelnek.
A összegyűjti a levélben található összes e-mail címet egy almenübe. Innen egy címet kiválasztva megnyílik a Névjegyek program, amiben további információkat is megadhatunk.
 Lekérdezések
Lekérdezések
Jelenleg ez a funkció még nem működik, de a későbbiekben ezt arra tudjuk majd használni, hogy különféle lekérdezésekkel a jelenleg megnyitott levélhez hasonlóakat (például azonos feladó vagy tárgy) megkapjuk.
 Levél írása
Levél írása
Új levél készítésekor csak válasszuk az menüt vagy a gombsoron kattintsunk az "Új" gombra. Ezen kívül vagy eleve csak indítsuk el a Levelezést vagy pedig az menüt válasszuk az Asztalsáv postaláda ikonjának menüjéből.
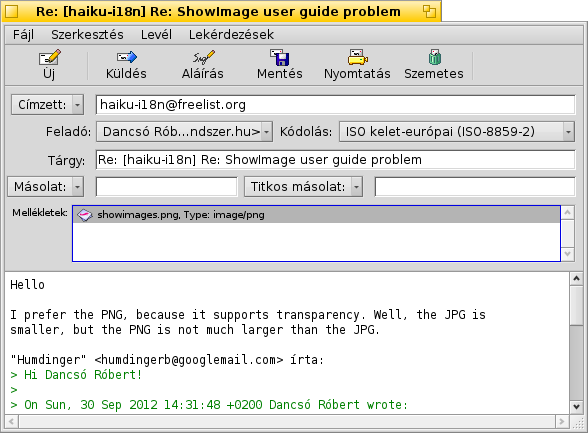
Az ablak felépítése lényegében ugyan az, mint a levelek olvasásakor. A menü és a gombsor kicsit különböznek és a beviteli mezők (a címzettek, a címe, stb.) is szerkeszthetőek.
A (vagy ismertebben "Cc" - carbon copy) mező címzettjei mind másolatot kapnak a levélből. A különbség a címzett és a másolat közt az, hogy a levél kifejezetten a címzettnek szól, a többiek számára csak informális a levél, az esetleges választ nem tőlük várjuk.
A pedig "rejtett másolatot" jelent, vagyis ugyan úgy másolatot kapnak a levélből, viszont egymást nem látják a címzettek.
Több cím megadása vesszővel elválasztva történhet. A , a , és a mind egy előugró menü, melyek tartalmazzák az összes e-mail címet, amik a rendszerben találhatóak. Ezeket a Névjegyek fájljainak keresésével gyújti össze a program. A "Csoport" jellemzők alapján pedig a csoport tagjait egy almenüben találhatóak majd.
A menükön belül pedig találhatunk még érdekes funkciókat.
 Fájl
Fájl
A menüvel a levelet elmentheted, majd később bármikor folytathatod annak szerkesztését. Betöltéshez csak ki kell választani a szükségeset a almenüből, ahová a program összegyűjti a "Draft" (piszkozat) állapotú leveleket.
 Szerkesztés
Szerkesztés
Az és az menü vagy az azoknak megfelelő kombinációk (ALT ← / →) az idézet szintjének megadására szolgálnak a ">" szimbólum használatával az idézett sorok előtt. Csak jelöljük ki a megfelelő sorokat, és használjuk a menüelemeket.
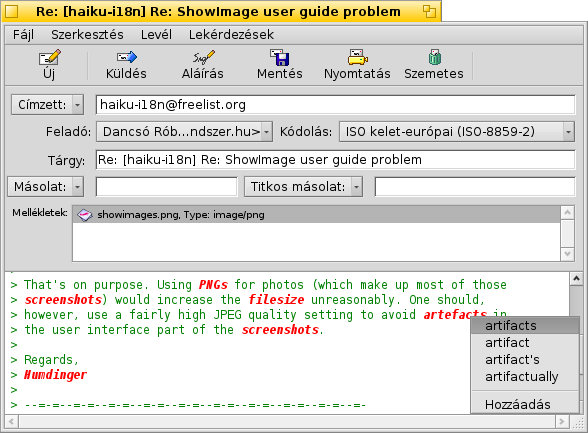
A jelenleg csak angol nyelven érhető el. A hibásnak vélt vagy ismeretlen szavakat pirosan és dőlten jelzi a program. Ezen szavak helyi menüjében javaslatokat kaphatunk a szó kicserélésére, illetve felvehetjük azt a szótárba a ra kattintva.
Itt található megintcsak a (lásd lejjebb) és a menü, ami megnyitja az E-mail beállítások panelt.
 Levél
Levél
Az vel egy előre megadott aláírást tudunk a levél végéhez hozzáfűzni. Itt az almenüben kiválaszthatunk egy konkrétat vagy a program szerűen választ egyet.
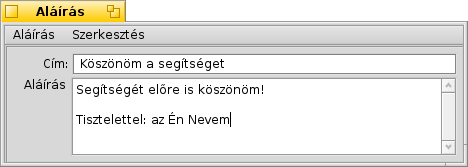
Új aláírást létrehozni illetve meglévőt szerkeszteni az menüből lehet. Ekkor egy új ablakot kapunk, ahol egy elnevezést kell megadnunk az aláírásnak, és alatta pedig magát a szöveges aláírást. Itt az menüben a nál egy már meglévőt megnyithatunk, a vagy a menüvel pedig a jelenleg megnyitottat tudjuk eltárolni a ~/config/settings/Mail/signatures mappában, illetve törölhetjük is onnan..
Használd a illetve a menüt fájl levélhez történő hozzáadására vagy törlésére. A Nyomkövető ablakból szintén bedobhatjuk a fájl a levélbe. Arra azonban ügyelni kell, hogy a fájlt a fejléc-részbe (a címzettek listája, stb.) dobjuk, ugyanis ha egy szöveges fájlt a levél-részre húzunk akkor annak tartalmát a program szövegként illeszti a levélbe.
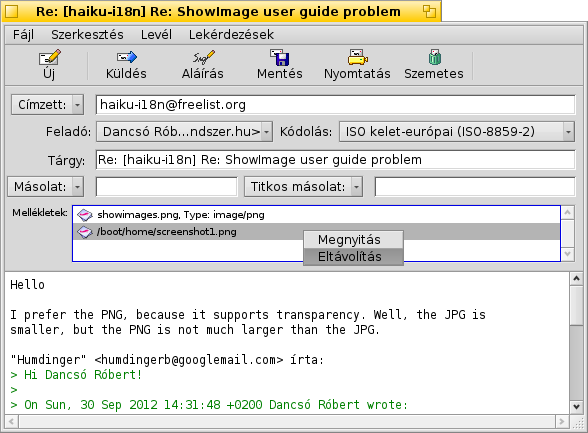
A mellékletek a fejléc-rész alatt találhatóak. Egy melléklet törlése a helyi menüjéből történhet, vagy egyszerűen csak a DEL megnyomásával miután kijelöltük a törlendő fájlt.
 Lekérdezések
Lekérdezések
Jelenleg ez a funkció még nem működik, de arra szolgál, hogy a levélhez kapcsolódó további levelek (például azonos feladótól származók) megjelennek majd a listában.
 Beállítások
Beállítások
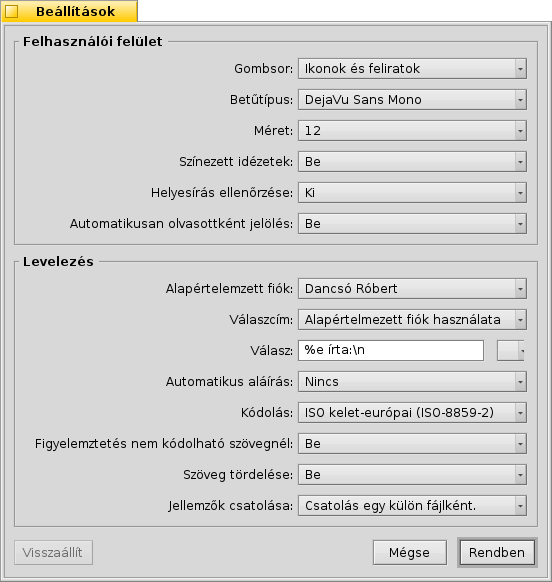
A beállítások két részre oszthatóak:
 Felhasználói felület
Felhasználói felület
| Feliratok megjelenítése az ikonokon, vagy akár a gombok elrejtése. | ||
| A levél szövegének betűtípusa. | ||
| Betűméret megadása. | ||
| Az idézetek külön színnel jelölése. | ||
| A helyesírás ellenőrzésének ki- illetve bekapcsolása. | ||
| "Új" állapotú levél bezárásakor a program automatikusan "Olvasott"-nak jelöli azt. |
 Levelezés
Levelezés
| Ha több fiókkal is rendelkezel, akkor megadható, hogy levél írásakor melyiket használja a program. | ||
| Amikor válaszolsz egy levélre, akkor, megadható egy , ellenkező esetben a feladó a lesz megadva (tehát, amelyik fióknak lett küldve, az lesz a feladó). | ||
Ez a szöveg kerül majd az idézett szöveg elé a levélre történő válaszoláskor. Különféle változók is használhatóak, melyekről az előugró menüből informálódhatunk. Például: "Tisztelt %n!\n\nEzt írta %d-kor:\n" ezt fogja eredményezni:
Tisztelt Dr. Hawking! Ezt írta Mon, 18 Jan 1998 02:55:16 +0800-kor: > so thanks again for the inspiration concerning the cosmological constant. > ...and the rest of the quoted text following... | ||
| Aláírás automatikus csatolása a levél végére. | ||
| Az alapértelmezett karakterkódolás megadása. | ||
| Figyelmeztetést kaphatunk, ha a levél olyan karaktereket tartalmaz, amelyeket a megadott karakterkódolással a program nem tud kódolni. Ekkor lehetőségünk van módosítani a kódolást küldés előtt. Ha ezt nem tesszük meg, a program a nem kódolható karaktereket egy téglalappal helyettesíti. | ||
| Minden 76. karakter után egy sortörést szúr be, így a levél könnyebben olvasható. | ||
| Megadható, hogy egy fájl BFS jellemzői külön legyenek csatolva a levélhez. Ez nagyon hasznos lehet más Haiku-t használók számára, mivel megkapják a "teljes" fájlt (például az előadó, az album és a cím jellemzőit az MP3 fájlokkal együtt), ami azonban elgondolkodtathat más felhasználókat, hogy vajon mi lehet az a "BeOS Attributes" melléklet a levélben... Persze, választható az is, hogy a jellemzők nem kerülnek csatolásra, ekkor azonban ne feledjük el becsomagolni a fájlt küldés előtt, ha a jellemzőket is meg akarjuk tartani. |
 Magyar
Magyar Français
Français Deutsch
Deutsch Italiano
Italiano Русский
Русский Español
Español Svenska
Svenska 日本語
日本語 Українська
Українська 中文 [中文]
中文 [中文] Português
Português Suomi
Suomi Slovenčina
Slovenčina Português (Brazil)
Português (Brazil) Català
Català English
English