 Внешний вид
Внешний вид
| Расположение в Deskbar: | ||
| Расположение в Tracker: | /boot/system/preferences/Appearance | |
| Настройки хранятся по адресу: | ~/config/settings/system/app_server/appearance ~/config/settings/system/app_server/decorator_settings ~/config/settings/system/app_server/fonts |
С помощью панели настройки Внешний вид вы сможете изменить некоторые свойства внешнего вида Haiku.
 Fonts
Fonts
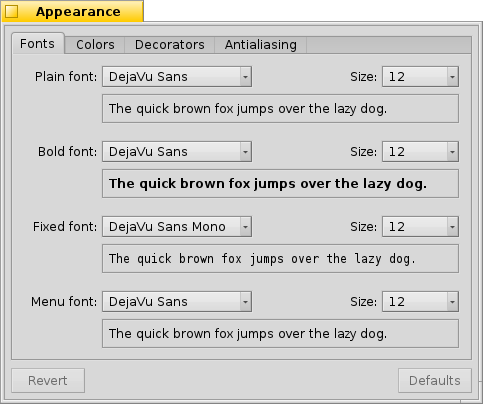
Haiku defines three standard fonts for different purposes. You set plain, bold and fixed font types and sizes that will be used throughout the system. Besides these, there's also a separate setting for the font used in menus.
 Installing new fonts
Installing new fonts
You install new fonts by copying them into their respective user folder, i.e. /boot/common/data/fonts/ or /boot/home/config/data/fonts/ (see topic Filesystem layout).
 Цвета
Цвета

In the tab, you can change the colors of different parts of the user interface. The color well accepts drag&drops from other programs, letting you drag colors over from e.g. WonderBrush, Icon-O-Matic or the Backgrounds panel.
 Window decorators
Window decorators

Decorators determine the look and feel of windows and all GUI elements. Currently Haiku comes with only one default decorator. Should you find and install other decorators, you can choose a different one from the pop-up menu.
 Сглаживание
Сглаживание
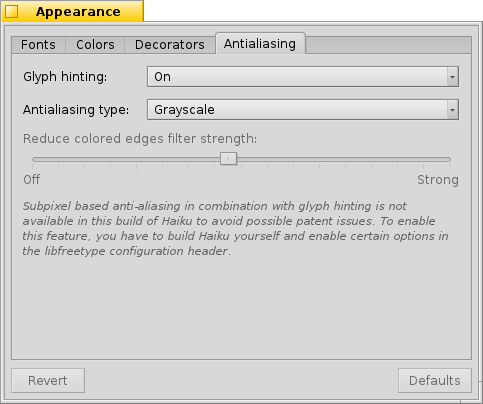
The tab provides different settings for how things are rendered on screen.
 Уточнение
Уточнение
Включенный режим выравнивает символы таким образом, что их вертикальные и горизонтальные границы будут располагаться между двумя пикселями. Результатом чего будет превосходная контрастность символов, особенно в случае черного текста на белом фоне. Текст становится более четким. Так же этот режим можно применить исключительно для , что особенно полезно на устройствах с низким разрешением, таких как нетбуки. Когда уточнение включено, мелкие шрифты могут выглядеть довольно-таки плохо, но этот режим все же позволит получить выгоду от уточнения в текстовых редакторах и в Terminal.
Заметить разницу, вносимую уточнением, можно, сравнив эти увеличенные снимки экрана:
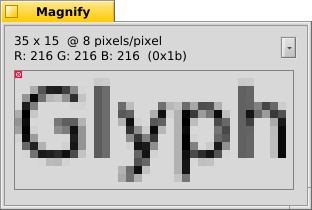 Уточнение: выключено | 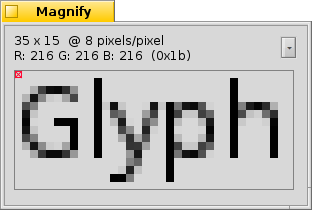 Уточнение: включено |
Следует отметить, что текст во всех окнах Magnify на этой странице, разумеется, отображается с различными параметрами уточнения. То есть Вы можете сравнить результаты настройки на реальном примере: заголовок окна, набранный полужирным шрифтом, или же надпись "33 x 15 @ 8 pixels/pixel".
 Тип сглаживания
Тип сглаживания
Другой техникой улучшения отображения графики и текста является Сглаживание. Линии сглаживаются за счет смены цвета некоторых пикселей. Применяются два метода сглаживания:
- меняет интенсивность цвета пикселя на границе.
, гораздо более эффективно, особенно на ЖК-мониторах (высокого разрешения). При таком сглаживании меняется не интенсивность цвета пикселя, а его оттенок, "устанавливающий" границу элемента на доли пикселя, за счет того, что ЖК-мониторы используют красную, зеленую и синюю компоненту для отображения каждого пикселя.
И снова сравним два этих метода на увеличенных снимках экрана:
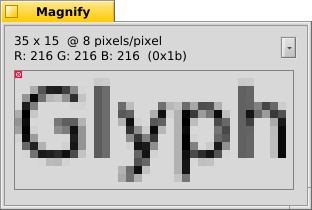 Оттенки серого: включено, Уточнение: выключено | Субпиксельное сглаживание: включено, Уточнение: выключено |
Субпиксельное сглаживание добавляет цветные артефакты на границах объектов, что врядли кому-то понравится. Haiku позволяет вам одновременно использовать оба метода сглаживания - перемещая бегунок, вы сможете найти их приемлемое соотношение.
Если вы активируете уточнение с субпиксельным сглаживанием путем модификации и перекомпиляции исходного кода, то сможете сравнить результат со сглаживанием оттенками серого:
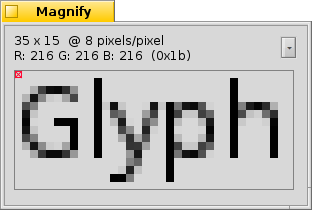 Оттенки серого: включено, Уточнение: включено | Субпиксельное сглаживание: включено, Уточнение: включено |
В нижней части панели располагаются две кнопки:
| сбросить текущие настройки и установить их на значения по умолчанию. | ||
| вернуть настройки, которые были установлены до запуска панели настройки. |
 Русский
Русский Français
Français Deutsch
Deutsch Italiano
Italiano Español
Español Svenska
Svenska 日本語
日本語 Українська
Українська 中文 [中文]
中文 [中文] Português
Português Suomi
Suomi Slovenčina
Slovenčina English
English