L'interface graphique de Haiku
Haiku's graphical user interface is an integral part of the system. Unlike Unix-based operating systems, there's no separate window manager and booting just into a command line shell is not possible. Haiku's focus being on the desktop user, this is just not considered necessary.
Comme vous avez sans doute déjà expérimenté d'autres environnements graphiques, nous allons sauter les standards tels que les menus, les menus contextuels sur clic droit, le glissé&déposé, etc Regardons plutôt les quelques aspects uniques de l'interface graphique de Haiku.
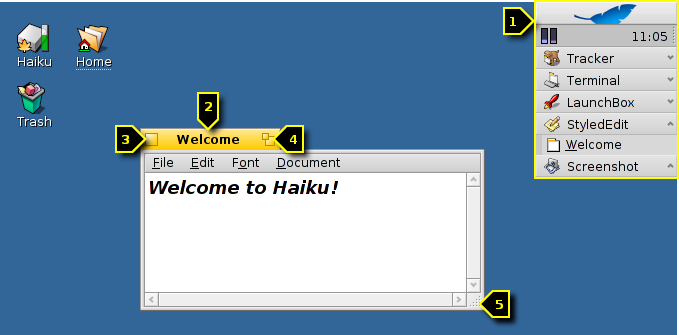
Il n'y a que peu de choses dans l'interface graphique de Haïku qui ne sont pas évidentes et qui méritent une explication.
La Deskbar est un peu le menu "Démarrer" et la barre des tâches. Voir le sujet Deskbar.
- L'onglet jaune ne sert pas seulement à afficher le nom du programme ou du document :
- Vous pouvez le déplacer en maintenant la touche MAJ enfoncée tout en le faisant glisser à une autre position, ce qui vous permet d'empiler un nombre de fenêtres et d'y avoir accès facilement par un onglet nommé.
- Vous pouvez minimiser un fenêtre avec un double-clic sur son onglet (ou avec CTRL ALT M). Une fenêtre ainsi cachée peut être accédée via son entrée dans la Deskbar ou dans Twitcher.
- Vous pouvez envoyer une fenêtre à l'arrière plan avec un clic droit sur son onglet (ou sa bordure).
Le bouton de fermeture.
The "zoom" button (or CTRL ALT Z). In most applications, this will expand a window to maximum size. It doesn't have to, however. Tracker windows, for example, will resize to best fit the contents.
Le coin de redimensionnement. Tirer la bordure d'une fenêtre d'un autre endroit déplacera la fenêtre.
 Les panneaux Ouvrir et Enregistrer
Les panneaux Ouvrir et Enregistrer
Lorsque vous ouvrez ou enregistrez un fichier à partir d'une application, un panneau comme celui-ci apparait :
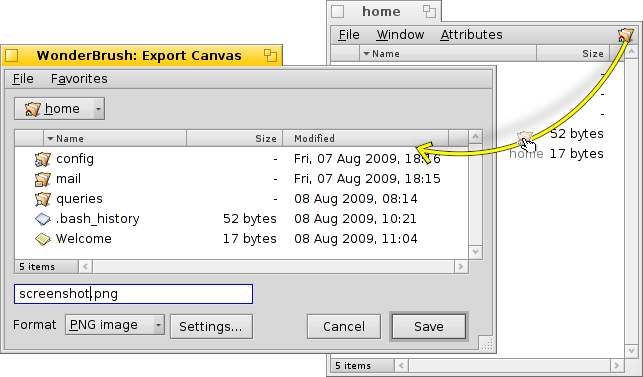
It has all the usual things: A list of files of the current folder to choose from, in case of a save panel, a text field to enter a filename and a pop-up menu for different file formats and their settings.
You can enter parent folders with the pop-up menu above the file listing.
If you already have a Tracker window with the location for a file open, you can simply drag either any file or the folder-representation (i.e. the symbol to the far right in its menu bar) into the panel. This changes the panel to that new location.
 Les raccourcis clavier
Les raccourcis clavier
De nombreux raccourcis dans les panneaux Ouvrir et Enregistrer sont les mêmes que ceux utilisés dans le Tracker. En plus des commandes qui sont également disponibles via le menu , il y en a quelques unes moins évidentes :
| ALT N | Crée un nouveau dossier. | |
| ALT E | Permet de renommer l'entrée sélectionnée. | |
| ALT ↑ | Moves into the parent folder. | |
| ALT ↓ ou ENTRÉE | Moves into the selected folder. | |
| ALT D | Takes you to your Desktop. | |
| ALT H | Takes you to your Home folder. |
 Les favoris et dossiers récents
Les favoris et dossiers récents
The menu in open and save panels provides recently visited folders and favorite locations that you can set up yourself. As indicated by the little arrow, you can also use these locations to navigate further down the hierarchy via submenus.

To add a Favorite, you simply navigate to your destination and choose . From now on it will appear in every open/save panel. To remove a Favorite, choose and delete its entry.
All Favorites are kept in /boot/home/config/settings/Tracker/Go/. So you might as well add and remove links to files and folders there directly.
 Les réplicants
Les réplicants
Les réplicants sont de petites applications autonomes, qui peuvent être intégrés dans d'autres programmes. Pour peu que l'option soit activée dans la Deskbar, vous reconnaîtrez une partie réplicable d'une application par sa petite poignée, généralement situé dans son coin inférieur droit.

L'endroit le plus important qui accepte les réplicants est le bureau : faites-y simplement glisser leur petite poignée.
Le Réplicant fait maintenant partie du bureau, et l'application d'origine n'a pas besoin d'être démarrée pour que cela fonctionne.
Un clic droit sur la poignée d'un Réplicant ouvrira un menu contextuel, où vous affichera une fenêtre avec l'application d'origine, et d'où vous pourrez supprimer le Réplicant ().
Par exemples, le graphique de ActivityMonitor, l'appliquette Workspaces ou DeskCalc sont des applications réplicables.
 Français
Français Deutsch
Deutsch Italiano
Italiano Русский
Русский Español
Español Svensk
Svensk 日本語
日本語 English
English