| Obsah |
|
Ako rozchodiť podporovaný hardvér Ako sa pripojiť k bezdrôtovej sieti Ako sa pripojiť z príkazového riadka Tipy |
Workshop: Bezdrôtová sieť
Rozchodenie bezdrôtovej siete je nevyhnutné v dnešnej dobe neustáleho sieťového pripojenia. Pretože udržiavanie aktuálnej podpory rozličného a neustále sa meniaceho hardvéru a ovládačov je pre malý projekt celkom nemožné, Haiku sa pri implementácii sieťových ovládačov spolieha na vrstvu kompatibility FreeBSD.
Tá nám zabezpečuje obrovské množstvo podporovaného hardvéru, hoci zrejme nie 100% všetkých, ktoré existujú. Pozrite si online zoznam podporovaných modelov alebo sa pozrite do Poznámok o hardvéri FreeBSD 9.3.
Zariadenia PCMCIA, CardBus, ExpressCard, USB a ISA ešte vyžadujú ďalšiu prácu, než budú funkčné.
 Ako rozchodiť podporovaný hardvér
Ako rozchodiť podporovaný hardvér
Hoci sme prvú prekážku všeobecne podporovaného hardvéru prekonali, niektoré bezdrôtové ovládače vyžadujú binárne moduly firmvéru, aby správne fungovali. Haiku nemôže distribuovať niektoré z týchto proprietárnych súborov firmvéru z licenčných dôvodov. Haiku však obsahuje jednoduchý skript, ktorý stiahne a nainštaluje všetky proprietárne súbory za vás. Vo všeobecnosti, ak plánujete používať bezdrôtovú sieť, odporúča sa spustiť tento skript, aby ste zabezpečili, že váš systém má všetok tento firmvér k dispozícii, keď ho budete potrebovať.
Otvorte Terminál a napíšte:
install-wifi-firmwares.sh
Teraz si prečítajte licencie a prijmite ich, aby sa nainštalovali všetky dostupné súbory firmvéru.
Ak nemáte prístup k internetu, aby ste mohli stiahnuť tieto súbory s firmvérom v Haiku, existuje aj offline spôsob, pozri tipy below.
 Ako sa pripojiť k bezdrôtovej sieti
Ako sa pripojiť k bezdrôtovej sieti
By default, Haiku will join the first unencrypted wireless network it finds after booting up. To connect to a specific network, you use the Desktop applet NetworkStatus.
Right-click on its icon in the Deskbar and choose the network's public name (which is the "SSID" it broadcasts) from the context menu.

A window opens where you enter the type of authentication (probably WPA/WPA2, WEP is not a secure encryption anymore!) and the password for that wireless network. Click to start the login process.
Depending on your hardware and network configuration this may take a while. You'll be kept informed of the progress by notifications:
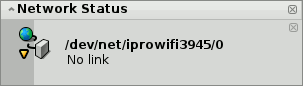
Once it reads "Ready" and the NetworkStatus icon in the Deskbar shows a green round light, the connection is established. If the notifications end in "No link" and a yellow triangle, something went wrong, probably an incorrect password.
 Ako sa pripojiť z príkazového riadka
Ako sa pripojiť z príkazového riadka
If you prefer to use the command line or would like to use scripting or the ~/config/settings/boot/UserBootscript to automate things to join a specific network on bootup, there's the command ifconfig.
Start a Terminal and enter the first line to scan for available wireless networks:
ifconfig /dev/net/iprowifi3945/0 scan name address signal auth haiku-top 01:d0:19:a6:88:42 30 WPA ArcorInternet123 00:20:12:a4:29:e1 15 WPA
The path to your wireless network adapter has to be adjusted, of course.
The output shows the public name (SSID), MAC address, signal strength and authentication method of all found networks.
To join a network, use this line and insert the respective public name (SSID) and password:
ifconfig /dev/net/iprowifi3945/0 join {SSID} {heslo}
Make sure the initial configuration of the wireless network adapter after booting up has finished, before issuing ifconfig commands or they might be ignored. Depending on your hardware and network configuration that may take a while. Watch those notifications...
 Tipy
Tipy
Offline download of binary firmware files
If you cannot obtain the binary firmware files via the install-wifi-firmwares.sh script (for example due to lack of internet connection within Haiku), you can also download this shell script, and run it from another OS that has wget and zip installed.
Windows users need to have wget and zip for Windows installed in their default locations and use this batch script.
The script will download the needed files and create a zip file that is to be extracted to Haiku's /boot. Once unpacked, open a Terminal and type:
install-wifi-firmwares.sh
Review the licenses and accept them to install all of the now available firmware files.
Avoiding connection loss
Haiku's drivers for some WLAN chipsets like the iprowifi4965 are prone to lose connection when using WPA encryption. If you're affected by that, try to disable the "HT mode" (high throughput, 802.11n) before connecting to a network:
ifconfig /dev/net/iprowifi4965/0 -ht
If that fixes the problem, put the line into ~/config/settings/boot/UserBootscript to have it applied automatically every boot-up.
 Slovenčina
Slovenčina Català
Català Deutsch
Deutsch English
English Español
Español Français
Français Italiano
Italiano Magyar
Magyar Polski
Polski Português
Português Português (Brazil)
Português (Brazil) Română
Română Suomi
Suomi Svenska
Svenska 中文 [中文]
中文 [中文] Русский
Русский Українська
Українська 日本語
日本語