| 目次 |
|
簡単なウィンドウの移動とリサイズ Stack & Tile 読み込み / 保存パネル レプリカント |
Haiku のグラフィカルユーザーインターフェース
Haiku のグラフィカルユーザーインターフェースはシステムと統合されています。Unix ベースのオペレーティングシステムとは異なり、独立したウィンドウマネージャを持っていないので、Haiku をコンソールモードで直接ブートすることはできません。Haiku はデスクトップユーザーに主眼を置いているので、ただ単にコンソールモードは必要でないと考えられています。
おそらくほかのグラフィカルな環境で経験があると思われる、メニュー、右クリックでのコンテキストメニュー、ドラッグ&ドロップといった標準的な動作はスキップして、代わりに Haiku のグラフィカルユーザーインターフェースに特有のものをいくつか見てみましょう。
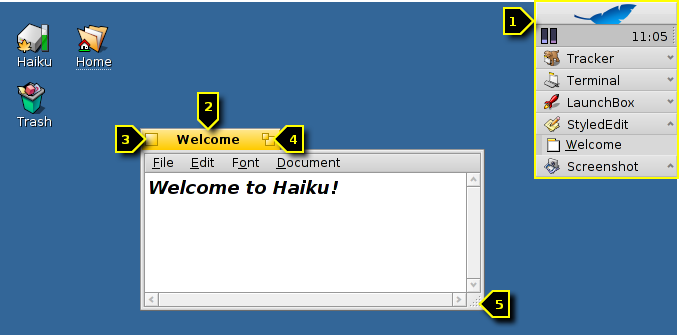
Haiku のグラフィカルユーザーインターフェースに関して、分かりにくく説明を必要とする部分はごくわずかです。
Deskbar は Haiku の「スタート」メニューとタスクバーです。トピック Deskbar を参照してください。
- 黄色いタブは単にプログラム名やドキュメントのファイル名を表示する以上の働きをします:
「閉じる」ボタン。
「ズーム」ボタン (または CTRL ALT Z)。ほとんどのアプリケーションではウィンドウを最大化します。しかし必ずしもそうなるわけではなく、たとえば、Tracker のウィンドウではウィンドウの内容表示に最適なサイズにリサイズします。
ウィンドウ枠。左ドラッグでウィンドウの移動、右ドラッグでリサイズします。
リサイズコーナー
 簡単なウィンドウの移動とリサイズ
簡単なウィンドウの移動とリサイズ
ウィンドウの移動やリサイズは、同時に実行している複数のアプリケーションを取り扱う操作の大部分を占めます。黄色の小さいタイトルタブや、さらに細いウィンドウの枠をねらう代わりに、より簡単にウィンドウを動かす方法があります。また、リサイズコーナーは小さい上に、右下の角からその方向にしかリサイズできないという制約があります。
ウィンドウ枠の右クリックでリサイズできますが、慎重にねらわないといけません。
こうした問題に対処するために、Haiku は CTRL ALT (ウィンドウを管理するキーの組み合わせ) とマウスを使ったすばらしい解決策を提供しています。ウィンドウ管理に関連するさらに多くのショートカットについては、ショートカットやキーの組み合わせの章も参照してください。
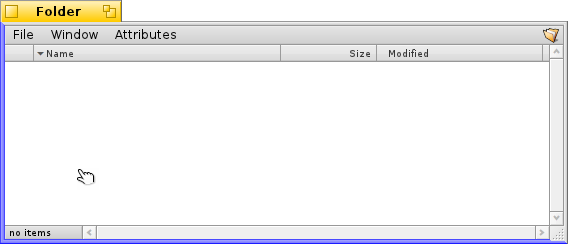
CTRL ALT を押し続けるとマウスポインターにもっとも近いウィンドウの枠がハイライトされます。マウスをほかの枠の方向に動かすと、対象を変更します。右マウスボタンでクリックしてドラッグすると、ハイライトされた枠に沿ってウィンドウをリサイズできます。
CTRL ALT を押しながら左マウスボタンでウィンドウの任意の場所をクリックしてドラッグすると、ウィンドウを動かせます。元の位置に戻すには、右マウスボタンですばやくクリックします。
 Stack & Tile (スタック&タイル)
Stack & Tile (スタック&タイル)
Haiku のユーザーインターフェースは、ウィンドウがフルサイズのタイトルバーの代わりに黄色のタブを持っているという事実を、理想的に利用するユニークな特徴を提供します。それは、"Stack & Tile (スタック&タイル)" と呼ばれます。
以下の例において、ブックマークを表示した Tracker ウィンドウが、WebPositive ウィンドウの左側にタイル (Tile) します。WebPositive ウィンドウ自体は、ソースフォルダー haiku を表示する別の Tracker ウィンドウとスタック (Stack) しています。このアニメーションでは、ユーザーがスタックしたウィンドウのタブをクリックすると、交互にどちらか一方を前面に移動します。
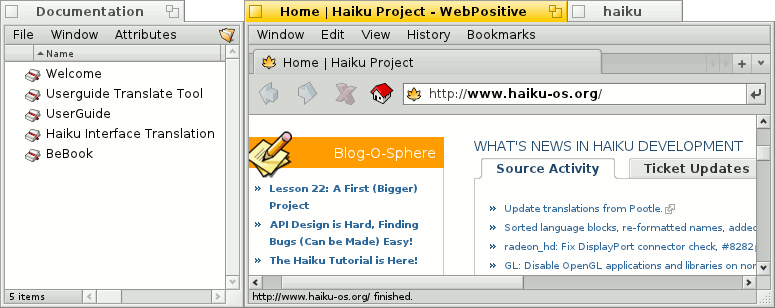
このようにつながっているので、ウィンドウのグループは同時に移動およびリサイズできます。それは、よりプロジェクト中心の環境で作業するよい配置です。右側のドキュメントと web ブラウザーウィンドウの代わりに、エディターと Tracker ウィンドウ、そしておそらく作業中のプロジェクトに関する関連するメールを、それらと一緒に stack&tile できます。
ウィンドウを実際に配置することは容易です。別のウィンドウのタブか枠の近くまでウィンドウをタブでドラッグしながら、ウィンドウが強調されるまで、OPT を押してください。それからマウスボタンを離します。
Stack & Tile は、2 つの関連する部分から成ります。
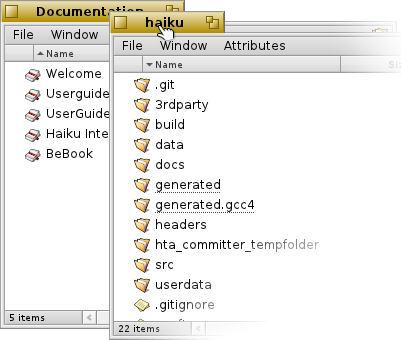 | "Stacking (スタック)" は、ウィンドウを互いに重なり合わせて置くことです。黄色のタブは自動的に所定の位置に移動します。 |
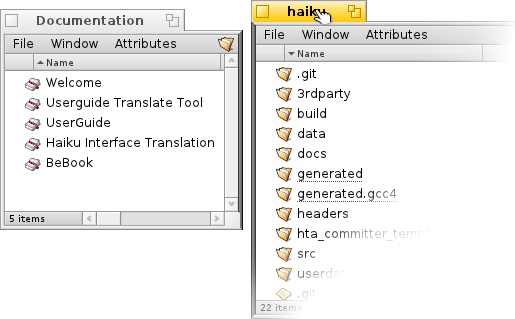 | "Tiling (タイル)" は、ウィンドウを水平方向、または垂直方向にくっつけることです。 |
分離は同じように行えます。ウィンドウをタブでドラッグ中に OPT を押せば、グループの外に出ます。
 読み込み / 保存パネル
読み込み / 保存パネル
どのようなアプリケーションでも、ファイルを開くか保存する際は以下のようなパネルが開きます。
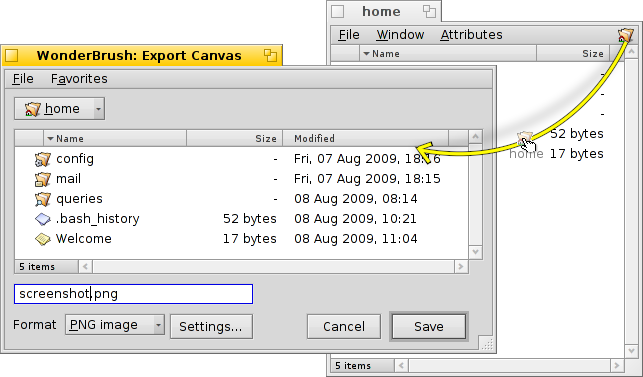
パネルは一般的な要素をすべて備えています。現在のフォルダー下のファイル選択リスト、保存パネルではファイル名を入力するテキストフィールドと、異なるファイル形式のためのポップアップメニュー、そしてその設定です。
ファイル選択リストの上にあるポップアップメニューで親フォルダーに移動できます。
ファイルを開く場所の Tracker ウィンドウをすでに開いていれば、どんなファイルやフォルダーの表現 (すなわち、Tracker メニューバーの右端のフォルダーアイコン) でも単純にパネルにドラッグできます。これによって、その新しい場所にパネルを変更できます。
 キーボードショートカット
キーボードショートカット
Tracker で利用されるショートカットの多くが、読み込みパネルと保存パネルでも利用できます。メニューを使っても利用できるコマンドのほかに、いくつか分かりにくいコマンドがあります。
| ALT N | 新しいフォルダーを作成します。 | |
| ALT E | 選択した項目の名前を変更します。 | |
| ALT ↑ | 親フォルダーへ移動します。 | |
| ALT ↓ または ENTER | 選択したフォルダーへ移動します。 | |
| ALT D | デスクトップへ移動します。 | |
| ALT H | ホームフォルダーへ移動します。 |
 Favorites および Recent フォルダー
Favorites および Recent フォルダー
読み込みパネルと保存パネルにある、 メニューは、最近訪れたフォルダーと、独自に設定できるお気に入りの場所を提供します。小さな矢印で示されているように、これらの場所からサブメニューを通じてさらに下の階層に移動できます。
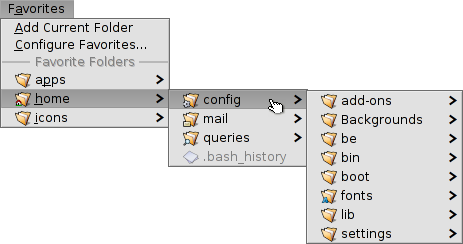
お気に入りを追加するには、目的地へ移動して、 を選択します。すべての Open / Save パネルにそれが表示されるようになります。お気に入りを削除するためには、 を選んで、その項目を削除してください。
お気に入りはすべて /boot/home/config/settings/Tracker/Go/ に保持されているので、そこへ直接ファイルやフォルダーへのリンクを追加または削除するのも同様です。
 レプリカント
レプリカント
レプリカント (Replicant) は、アプリケーションに内蔵されている、ほかのプログラムと統合可能な部分です。Deskbar の がオンの状態のとき、アプリケーションのレプリカント化可能な部分は通常、右下にある小さなハンドルによって見分けられます。
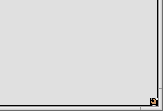
レプリカントに対応する場所でもっとも目立つのはデスクトップです。小さいハンドルをそこにドラッグ&ドロップするだけで、それをデスクトップの一部にできます。レプリカント元のアプリケーションを動作のために起動する必要はありません。レプリカントハンドル上で右クリックすると、元のアプリケーションの ウィンドウと、 へのコンテキストメニューを表示します。
レプリカント化可能なアプリケーションの例として、利用状況モニターのグラフ、ワークスペースアプレット、または電卓があります。
 日本語
日本語 Català
Català Deutsch
Deutsch English
English Español
Español Français
Français Italiano
Italiano Magyar
Magyar Polski
Polski Português
Português Português (Brazil)
Português (Brazil) Română
Română Slovenčina
Slovenčina Suomi
Suomi Svenska
Svenska 中文 [中文]
中文 [中文] Русский
Русский Українська
Українська