 磁盘查看器
磁盘查看器
| 桌面栏: | ||
| 位置: | /boot/system/apps/DiskUsage | |
| 设置: | ~/config/settings/DiskUsage |
磁盘查看器以图形的形式显示了您的磁盘卷的空间利用情况。
一个非常好用的工具,它回答了下面的问题,“我的磁盘空间哪儿去了啊?”。
After launching, DiskUsage shows only an empty window with all mounted volumes as tabs at the top. You'll have to choose the one you're interested in and click to start chugging through the disk. For larger disks this can take some time... While you wait, you may switch to a different tab and start exploring that volume or begin the scan process there as well.
It's not recommended to start several concurrent scan processes on the same physical disk, as the constant repositioning of the heads of the drive will only extend the wait.
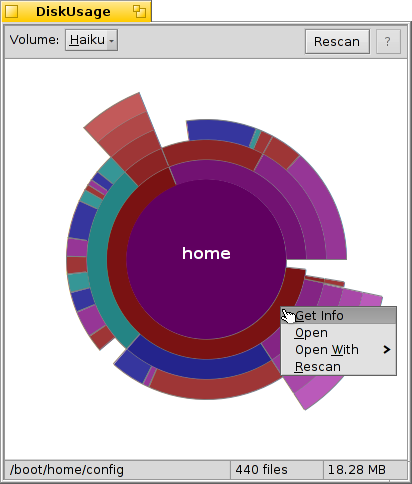
不同层次的同心圆代表了文件系统中的不同等级。 在上图中,圆环中心代表了 /boot/home/ 文件夹。而圆环外的每个图块都代表了 /boot/home/ 文件夹下的一个文件或者文件夹。而更外层的图块则代表了更深一层等级的文件层次。当然,您可能需要调节窗口的大小来容纳深层地的文件夹。
- 如果代表一个文件或者文件夹的扇形图块的角度小于圆环的2° ,那么它在图形中将无法显示出来。
- 一个文件夹中文件的数量包括了其子文件夹中的文件。当然一个文件夹也看做为一个文件。
- 磁盘查看器会忽略符号链接。
在您的鼠标移动到一个图块上时,关于该文件或者文件夹的信息将会呈现在底部的状态栏里。
右键点击一个图块将会显示一个右键菜单 , (在 Tracker 中打开), 以其他的应用程序打开或者 扫描此文件夹。
左键点击一个图块将会使其所代表的文件或者文件夹位于圆环的中央。
左键点击中央的圆环将会使您到达上一级的文件夹。
您可以从磁盘查看器中拖拽文件或者文件夹到其他的程序,桌面或者其他的Tracker窗口完成复制。反之,如果把磁卷或者文件夹拖拽至磁盘查看器窗口将会把他们放置在圆环的中央进行显示。
您也可以从任何目录的右键菜单中使用 Tracker 的附加组件在任何位置启动磁盘查看器。
 中文 [中文]
中文 [中文] Français
Français Deutsch
Deutsch Italiano
Italiano Русский
Русский Español
Español Svenska
Svenska 日本語
日本語 Українська
Українська Português
Português Suomi
Suomi Slovenčina
Slovenčina Magyar
Magyar Português (Brazil)
Português (Brazil) Català
Català English
English