 MediaPlayer
MediaPlayer
| Masaüstü Çubuğu: | ||
| Konum: | /boot/system/apps/MediaPlayer | |
| Ayarlar: | ~/config/settings/MediaPlayer |
MediaPlayer is the default player for all audio and video files. Thanks to it's ffmpeg backend, a plethora of widely used formats are supported. Its simple interface has all the controls you'd expect:
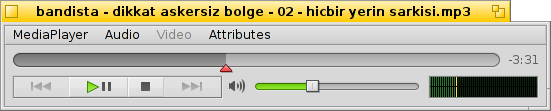
The slider of the progress bar allows you to quickly skim to a position, resting the mouse over it shows the current and remaining time of the clip. Clicking on the time display to the right of it, toggles between length, current and remaining time.
Below that you find the usual controls to skip to the previous track, play/pause, stop and jump to the next track. Then comes a volume control (clicking the speaker symbol toggles muting) and a VU meter.
Audio and video playback
Since there aren't any specific features for for audio playback, we'll go straight to video or general features.

Available to all media is the (ALT I). It shows information about the currently loaded file, like playing time or details of the audio/video track and its codec.
Most of the often used commands from the menus are also available from a right-click context menu on the video area. Convenient when in full-screen mode.
Under you'll find options to zoom the window to various levels or force the aspect ratio to some standard values. Leaving the aspect ration to the default should work best for correctly encoded files.
MediaPlayer supports subtitles in SRT format. To have them show up under , their filenames have to be identical to their video file, with a suffixed language name and ".srt" instead of the video's extension. For example:
MyMovie.avi MyMovie.Deutsch.srt MyMovie.English.srt MyMovie.Français.srt
Multiple audio tracks, most often used for several languages inside one video file, are available from the submenu. The submenu offers the same when having multiple video streams available.
You can toggle the mode (ALT ENTER or F or a double left-click), hide MediaPlayer's window borders and controls with (ALT H or a double right-click) or have it's window (ALT A).
Playlists
(ALT P) opens a window with the files currently queued up for playback. Double-clicking an entry starts playing it.
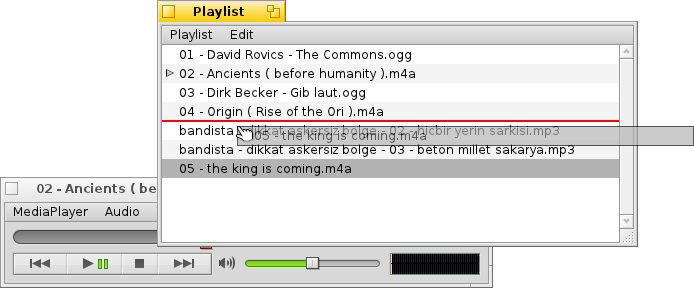
You can add more files by dropping them into the list and rearrange their position via drag & drop. From the menu you can or (DEL) an entry from the list or delete the actual file with (ALT T).
Of course, you can a playlist and later it again, or start it with simply double-clicking the playlist file.
Settings
There are several settings to fine-tune MediaPlayer's behavior:
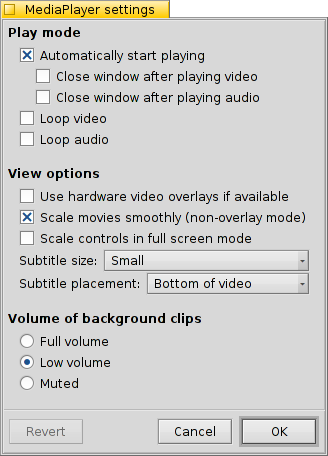
The first batch, , is pretty self-explaining. Start playback automatically, close windows when finished or play clips in a loop.
Next are different .
You can opt to , which cuts down CPU usage but only works for one video window and needs a supporting video card driver.
You can (when not in overlay mode) which uses very fast filtering to smooth over otherwise blocky pixels when zooming video or watching in full-screen mode.
if you prefer slightly bigger controls, maybe because you watch the screen from a bit farther away when in full-screen mode.
Then there are settings for and . They can be shown at the , which will always have them overlayed over the picture. Or , which allows you to resize the window vertically and have the subtitles appear in the black bar at the bottom instead.
The last setting determines the volume of clips whose windows are not currently active. You can have them all blaring at , at less confusing or quietly .
Keyboard controls
MediaPlayer offers convenient key combinations to control playback without using the mouse.
| Z | Skip to previous track | |
| X | Play | |
| C | Pause | |
| V | Stop | |
| B | Skip to next track |
These keys are assigned to the functions of the control buttons. They are always the bottom left letter keys on the keyboard, i.e. they are used independently of your current keymapping. The above keys correspond to a standard US-american keymap.
| ← / → | Seek backwards/forwards | |
| SHIFT ← / → | Jump backwards/forwards 10 seconds | |
| ALT ← / → | Jump backwards/forwards 30 seconds | |
| ↓ / ↑ | Decrease/Increase volume | |
| ALT ↓ / ↑ | Skip to next/previous Track | |
| Spacebar | Toggle play/pause | |
| ALT ENTER | Toggle full-screen mode (also done by double left-clicking the video area or pressing F or TAB) | |
| ALT SHIFT 0 / 1 / 2 / 3 | Changes aspect ratio to (how the video was encoded), (maps the pixels of the video 1:1 to the screen), , |