| Индексация |
|
Окно поиска Базовые запросы - "по имени" Расширенные запросы - "по атрибуту" Более продвинутые запросы - "по формуле" Окно результатов поиска Шаблоны запросов |
Запросы
Запрос - это поиск файлов на основе атрибутов, который может быть выполнен как в Tracker, так и в Терминале. Запросы за последние семь дней хранятся по следующему адресу: /boot/home/queries/, по прошествии этого срока они удаляются. Следует отметить, что они не являются статичными списками результатов поиска. При открытии запроса будет запущен новый поиск.
Ещё более удобный способ заключается в использовании выпадающих подменю - просто щелкните правой кнопкой мыши по файлу запроса.
 Окно поиска
Окно поиска
Для того. чтобы произвести запрос, можно воспользоваться пуктом меню в Deskbar, либо в любом окне Tracker или на Рабочем столе, при помощи сочетания клавиш ALT+F. Окно поиска выглядит следующим образом:
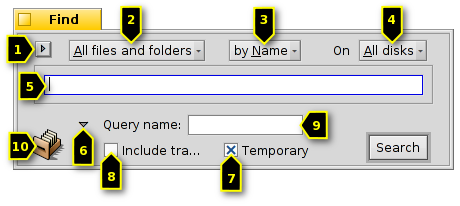
Выбрать предыдущие или сохраненные запросы, либо сохранить текущий в виде шаблона запроса.
Выбрать какого типа файлы следует искать в выпадающем меню .
- Определить тип поиска:
- - базовый поиск по имени файла
- - расширенный поиск - вы можете указать условия поиска по одному или нескольким атрибутам
- - более продвинутый поиск, вы можете сформировать более сложный запрос
Выбрать на каких разделах произвести поиск.
Ввести условия поиска.
Показать/спрятать дополнительные опции.
Уберите галочку напротив - , если вы не хотите, чтоб запрос удалился через 7 дней.
Отметьте галочкой - , если хотите, чтоб поиск был произведен и в корзине тоже.
Опционально - можете ввести название запроса, если хотите его сохранить.
Для того, чтобы сохранить запрос, можете просто перенести иконку в любую папку или рабочий стол.
 Базовые запросы - "по имени"
Базовые запросы - "по имени"
Если вы хотите просто найти все файлы на ваших смонтированных разделах, то просто выберите тип поиска , введите искомое слово в поле ввода и нажмите клавишу ENTER.
 Расширенные запросы - "по атрибуту"
Расширенные запросы - "по атрибуту"
Вы можете произвести расширенный запрос по указаным атрибутам конкретных типов файлов. Чтобы это работало, атрибуты должны быть проиндексированы.
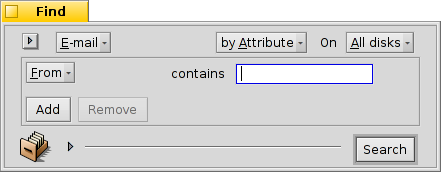
Вам следует выбрать тип файла отличный от , например, и изменить тип поиска на .
Это добавляет всплывающее меню слева от текстового полня и кнопок и . Из меню можно выбрать атрибут, по которому будет произведен запрос. При помощи кнопок и вы можете добавить дополнительный атрибут или удалить ненужный. Эти атрибуты могут быть логически связаны операторами И/ИЛИ (AND/OR).
Давайте произведем запрос по письмам для примера:
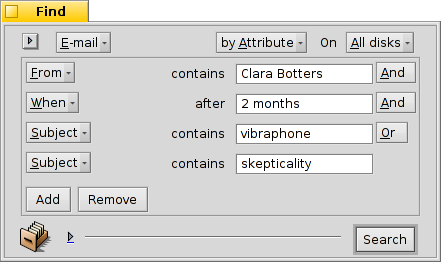
Так выглядит окно поиска для запроса по всем письмам, которые Clara Botters послала вам за последние два месяца с темой "vibraphone" или "skepticality".
Как видите, поиск на основе атрибутов времени поддерживает некоторые полезные фразы: кроме "за последние два месяца (last 2 months)", вы можете выбрать "сегодня (today)", "вчера (yesterday)", "Понедельник (Monday)" или "последний Понедельник (last Monday)" (это будет понедельник на прошлой неделе), или "последние 2 минуты/часа/дня/недели (last 2 minutes/hours/days/weeks").
Хороший способ сузить круг поиска.
 Более продвинутые запросы - "по формуле"
Более продвинутые запросы - "по формуле"
Вводить формулу вручную сложно и непрактично.
Используйте запросы по атрибутам, которые находятся выше. Если у вас есть все атрибуты и установлены условия поиска, попробуйте переключиться на тип поиска и вы увидите, как запрос превратится в строку:
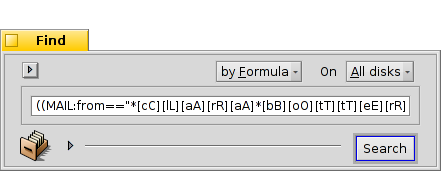
В более понятном виде:
(((((MAIL:from=="*[cC][lL][aA][rR][aA] [bB][oO][tT][tT][eE][rR][sS]*")
&&(MAIL:when>=%2 months%))
&&(MAIL:subject=="*[vV][iI][bB][rR][aA][pP][hH][oO][nN][eE]*"))
||(MAIL:subject=="*[sS][kK][eE][pP][tT][iI][cC][aA][lL][iI][tT][yY]*"))
&&(BEOS:TYPE=="text/x-email"))
Что это даёт?
Вы можете скопировать и вставить строку в письмо, форум или IRC для того чтобы пользовались другие или для отладки.
Вы можете использовать метод для построения запросов в режием , затем переключаться в режим , чтобы сгенерировать строку поиска для использования запроса в терминале или сценарии.
Вы можете составить свой запрос наиболее точно, вставив круглые скобки там, где это необходимо, задав его частично зависящим от регистра или применяя логические комбинации отрицания, например: "==" (НЕ), "!=" (И). Для этого требуются лишь минимальные знания регулярных выражений и некоторые познания структуры скриптов.
 Окно результатов поиска
Окно результатов поиска
После того как вы запустите поиск, окно поиска заменится окном результатов поиска. Вот пример результатов поиска по слову "server":
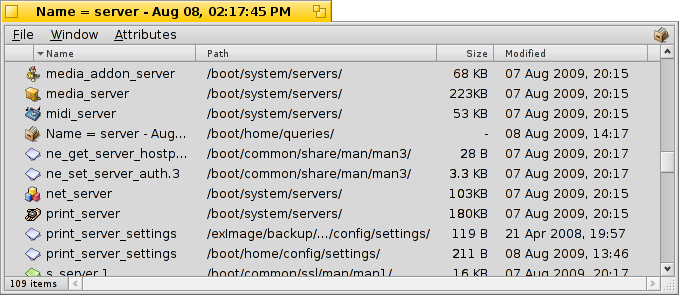
Некоторые вещи, которые стоит отметить:
Вы можете открыть месторасположение файла или папки, дважды щелкнув по атрибуту адреса.
При помощи пункта меню или сочетания клавиш ALT G вы сможете вернуться к окну поиска для того, чтобы изменить критерии запроса.
Запрос выполняется в реальном времени, т. е. если файл, который соответствует критериям, будет создан или удален, то это будет отображено в окне результатов поиска в реальном времени.
Вы можете назначить удобную схему размещения атрибутов для результатов запроса конкретного типа файла. Откройте папку, содержащую файлы необходимого типа, для которых вы хотели бы создать шаблон и упорядочите атрибуты так, как хотели бы видеть выдаваемые результаты запроса. Скопируйте эту схему черз меню .
Откройте /boot/home/config/settings/Tracker/DefaultQueryTemplates, создайте новую папку с названием группа/тип файла, заменив косую черту подчеркиванием, например: "audio_x-mp3", откройте её и вставьте скопированную схему через меню .
 Шаблоны запросов
Шаблоны запросов
Если дважды кликнуть по сохраненному запросу, то сразу начнётся поиск файлов и откроется окно с его результатами. Однако вы не сможете задать при этом точные параметры поиска, но можете его использовать в качестве отправной точки для настройки простого шаблона.
С помощью пунка меню (см. (1) на скриншоте сверху) или перетащив куда-нибудь иконку (10) правой кнопкой мыши, вы можете создать именно такой шаблон. Двойной клик по нему откроет не окно с результатами запроса, а панель поиска, дав вам возможность быстро изменить строку поиска или добавить либо удалить атрибуты.
Где бы вы не решили сохранить шаблоны, они будут перечислены в меню недавних запросов панели поиска.
 Русский
Русский Français
Français Deutsch
Deutsch Italiano
Italiano Español
Español Svenska
Svenska 日本語
日本語 Українська
Українська 中文 [中文]
中文 [中文] Português
Português English
English