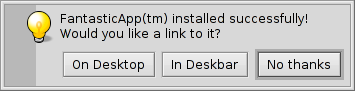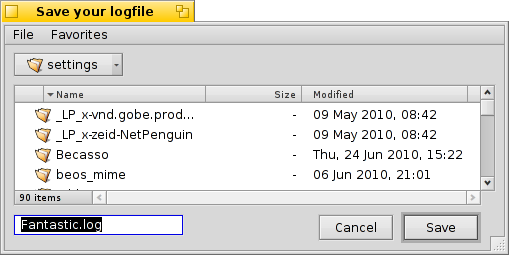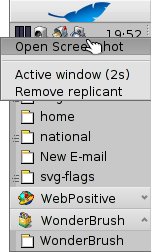Haiku特有のコマンドライン・アプリケーション
Haiku特有のコマンドライン・アプリケーション
| 場所: | /boot/system/bin /boot/common/bin ~/config/bin |
Haikuに同梱されているすべてのコマンドライン・アプリケーションは、/boot/system/binまたは/boot/common/binにあります。あなた自身が作ったコマンドライン・アプリケーションやあなたが追加インストールしたコマンドライン・アプリケーションは、~/config/binに配置する必要があります。これらの場所はPATH環境変数に含まれているため、自動的に検出されます。
以下はHaiku固有のすべてのCLIアプリケーションを網羅的にリスト・アップしたものではなく、一例として示すのに最も効果的なアプリケーションのいくつかに注目したに過ぎません。ほんの少し勇気を出して、ご自身でbin/フォルダ内に何があるのか探索してみてください。--helpという引数を付けてアプリケーションを実行すると、そのコマンドの使い方と様々なオプションすべてに関する説明が表示されます。
 属性に関するコマンド: listattr, catattr, addattr, rmattr, copyattr
属性に関するコマンド: listattr, catattr, addattr, rmattr, copyattr
これらのコマンドは、ファイルの属性を表示、出力、追加、削除するために使用します。現在のところ、これらのメタ・データはBFSで初期化されたボリュームでのみ使用できることに注意してください。BFS以外のファイル・システムにファイルを移動させると、すべての属性が失われてしまいます!
これらすべてのコマンドについては、Terminalにおける属性というトピックで解説しています。
 インデックスに関するコマンド: lsindex, mkindex, reindex, rmindex
インデックスに関するコマンド: lsindex, mkindex, reindex, rmindex
これらのコマンドを使用することにより、インデックスの一覧表示やインデックスの生成・再生生、BFSのインデックスへ結びつけられた属性の削除が行えます。各ボリュームは固有のインデックスを保持しています。ファイルをあるボリュームから別のボリュームへコピーするときには、この点に注意してください。
これらのコマンドについては、インデックスというトピックで解説しています。
 スクリプト処理に役立つコマンド
スクリプト処理に役立つコマンド
以下では、スクリプト処理(Bashとスクリプト処理のトピックも合わせてご覧ください)に対して特に便利なコマンドライン・ツールを紹介します。
alert | alertは既定のアイコンと説明文、および3つのボタンの付いた典型的な警告ウィンドウを表示します。このコマンドは、クリックされたボタンのタイトルと終了ステータス(0から始まります)を返します。下の例は、次の1行で作成されます: alert --idea "FantasticApp(tm) installed successfully! Would you like a link to it?" "On Desktop" "In Deskbar" "No thanks"
| |
filepanel | filepanelはファイルの読み込みまたは書き込みパネルを表示して、ユーザーがファイルや場所を選択できるようにします。戻り値として選択されたファイルまたはフォルダのパスが得られます。既定のディレクトリを指定したり、ウィンドウのタイトルを設定したり、ファイルを保存するときの既定のファイル名および許可するファイル・タイプを指定したりするための引数がいくつかあります。下は次のコマンドを実行した場合の例です: filepanel -s -t "Save your logfile" -d ~/config/settings -n Fantastic.log
| |
waitfor | waitforはアプリケーションやスレッドの開始および終了を待つのにピッタリの方法です。 | |
query | queryはFindパネルのコマンドライン・バージョンです。さらに、Findパネルでクエリを生成し、に切り替えて先頭と末尾にダブル・クオート(")を追加し、その文字列全体をTerminalまたはスクリプトのqueryコマンドの後に貼り付けることで、素早く検索語句を生成することができます。 |
 他のコマンド
他のコマンド
checkfs | checkfsはファイル・システムのエラーをチェックするための重要なツールです。実行は単にボリューム名またはデバイス名を追加するだけです。すると、すべてのファイルを走査して、可能な場合は不整合を修復します。 | |
open | openは非常に便利な小さいツールです。このコマンドを使うと任意のファイルを適切なアプリケーションで開くことや、シグナチャーを用いることで正確なパスを知ることなしにアプリケーションを起動することができます。このコマンドはURLや「仮想的な」ディレクトリを用いることさえできます。ディレクトリの場合は.でカレント・ディレクトリを、..で親ディレクトリを表すことができ、Trackerでそのフォルダを開くことができます。 | |
desklink | desklinkを使用すると、任意のファイルやフォルダ、クエリ、アプリケーションのアイコンをDeskbarトレイにインストールすることができます。特別なアクションを実行するためにアイコンを右クリックしたときに表示されるコンテクスト・メニューを定義するためのオプションもあります。例として、次のように色々なオプション(1行目の"/"はTerminalでの改行を表します)を付けてScreenshotをDeskbarに追加してみましょう: desklink "cmd=Active window (2s):/bin/screenshot --window --border --delay 2" \ "cmd=Remove replicant:desklink --remove=screenshot" /bin/screenshot
|
 日本語
日本語 Français
Français Deutsch
Deutsch Italiano
Italiano Русский
Русский Español
Español Svenska
Svenska Українська
Українська 中文 [中文]
中文 [中文] Português
Português English
English