| L'indice del filesystem |
|
Montaggio di volumi Navigazione Aspetto Preferenze del Tracker Lavorare con i file Stato di trasferimento |
Il Tracker
Il Tracker è l'interfaccia grafica che permette di visualizzare tutti i file e le cartelle, permette di crearli, copiarli ed eliminarli. Inoltre è possibile cercare, avviare e rinominare gli elementi esistenti.
Essendo un'applicazione come le altre (il Desktop con le sue icone non è altro che una finestra massimizzata sullo sfondo), il Tracker appare insieme alle sue finestre nella Deskbar e può essere terminato o riavviato. Il modo più semplice per terminare e riavviare il Tracker (o la più difficile Deskbar) è avviare il Team Monitor.
 Montaggio di volumi
Montaggio di volumi
Per accedere ad Hard Disk, CD, penne USB, ecc., bisogna come prima cosa montare il volume, ovvero mettere il sistema a conoscenza della sua presenza. Per fare ciò è necessario fare click col tasto destro sul Desktop o su un volume già montato (come il disco di boot) e scegliere il volume dal sottomenù . È possibile trovare lo stesso menù nella Deskbar.
There are also so you don't have to mount everything manually after every bootup.
The above settings will automatically mount any storage device you connect/insert and also mount all disks on bootup that were mounted previously.
 Navigazione
Navigazione
Secondo le impostazioni base, quando si effettua un doppio-click su una cartella, il Tracker apre una nuova finestra pur lasciando aperta la finestra genitore. Questo può portare rapidamente ad avere un Desktop affollato.
Questo può essere evitato tenendo premuto il tasto OPT, che chiuderà automaticamente la finestra genitore.
Questo è anche vero per la navigazione da tastiera. Per saperne di più, si veda Scorciatoie e combinazioni di tasti.
Muoversi fra le cartelle è uno degli scopi principali del Traker, proprio come i file manager delle altre piattaforme. Il Tracker di Haiku possiede diverse caratteristiche che si riveleranno molto utili per poterlo fare efficientemente.
 Esplorazione dal sottomenù
Esplorazione dal sottomenù
Al posto di effettuare un doppio-click sulle cartelle, esiste un modo migliore per esplorarle:
Cliccando col tasto destro su una cartella, in cima al solito menù contestuale, si troverà un sottomenù della cartella corrente che permette di navigare all'interno del livello successivo. Basta muoversi lungo la gerarchia per trovare i file che si cercavano e cliccare per aprirli. L'immagine precedente mostra il contenuto della cartella /boot/home/config/.
Se si fa ciò che è stato mostrato trascinando un file, il file sarà spostato nella posizione in cui è stato rilasciato.
Un metodo simile può essere usato in qualsiasi finestra del Tracker:
Cliccando sull'area in basso a sinistra, dove è mostrato il numero degli elementi visualizzati, si otterrà un sottomenù per ogni livello superiore a quello corrente. Da li è possibile esplorare le cartelle come si è abituati.
Si noti che il Desktop è sempre il livello più alto poiché è dove il Tracker visualizza i volumi montati. Pertanto, se ci si deve spostare in un altro disco, bisogna prima raggiungere il livello più alto (il Desktop), per poi cercare l'altro disco da li.
Si visualizzerebbe lo stesso sottomenù di navigazione quando un file viene trascinato su una cartella. Tenendo per un attimo il mouse sulla cartella, apparirà un sottomenù che permetterà di esplorare la destinazione. Se si sta trascinando col tasto destro, sarà possibile decidere se copiare, spostare o creare un collegamento al file nel momento in cui verrà rilasciato il pulsante del mouse.
 Salto a un file in base alle lettere iniziali
Salto a un file in base alle lettere iniziali
Potrebbe suonare familiare il concetto dei file manager degli altri sistemi operativi secondo il quale, digitando le prime lettere di un nome di file, il programma salterà al primo file le cui lettere iniziali corrispondono a quelle digitate. Haiku ha sviluppato ulteriormente quest'idea: se non esiste un file il cui nome comincia con i caratteri digitati, il programma salterà al primo file che include quei caratteri in qualsiasi punto del suo nome.
Nell'esempio sopra, ci sono diversi file che cominciano con "Haiku logo", rendendo inutile il semplice approccio di digitare i primi caratteri. In Haiku tuttavia, digitando "web" si salterà proprio alla prima occorrenza in "Haiku logo - website". I caratteri digitati appaiono nell'angolo in basso a sinistra dove solitamente viene mostrato il numero di tutti i file presenti nella cartella. Un secondo dopo aver digitato un carattere, la visualizzazione torna normale ed è possibile effettuare un nuova ricerca in base alle lettere iniziali.
 Filtraggio delle ricerche in base alle lettere iniziali
Filtraggio delle ricerche in base alle lettere iniziali
Invece di saltare a un file quando viene digitato qualcosa, esiste anche la possibilità di non visualizzare tutti i file che non corrispondono ai caratteri digitati. Questo può migliorare notevolmente la chiarezza, specialmente quando si ha a che fare con cartelle contenenti molti file. Usando SHIFT SPACE come delimitatore, è possibile filtrare i nomi anche in base a più stringhe.
Al contrario del salto in base alle lettere iniziali, l'operazione di filtraggio non terminerà finché non viene premuto il tasto ESC o viene chiusa la finestra (o si cambia cartella mentre si sta usando la modalità Single Window Navigation).
Le impostazioni per il filtraggio in base al nome sono presenti nelle Preferenze del Tracker.
 Aspetto
Aspetto
La finestra del Tracker offre tre differenti metodi di visualizzazione selezionabili dal menù :
Icon View (ALT 1) - Con icone grandi, è possibile variarne la dimensione dal sottomenù oppure aumentarla o diminuirla con ALT +/ALT -.
Mini Icon View (ALT 2) - Con icone piccole.
List View (ALT 3) - Una lista dettagliata dei file con la possibilità di mostrare o nascondere gli attributi. (Si veda il capitolo Attributi.)
Il menù presenta anche altre funzionalità:
Resize Window (ALT Y) - Ridimensiona la finestra alle sue dimensioni ideali.
Clean Up (ALT K) - Allinea tutte le icone a una griglia invisibile. Premendo SHIFT il menù diventerà che, in aggiunta, ordinerà tutte le icone alfabeticamente.
Select... (SHIFT ALT A) - Seleziona i file in base a una espressione regolare.
Close (ALT W) - Chiude la finestra. Premendo SHIFT il menù diventerà che chiuderà ogni finestra del Tracker.
Close All in Workspace (ALT Q) - Chiude ogni finestra del Tracker nello spazio di lavoro corrente. Questa è una scorciatoia utile nel caso ci si dimentichi di premere il tasto OPT mentre si naviga tra le cartelle e tutte queste finestre del Tracker ingombrano lo spazio di lavoro.
A volte potrebbe essere desiderato riordinare le icone senza fare un totale (ALT K). In questo caso basta selezionare queste icone e trascinarle nella loro nuova posizione. Prima di rilasciarle li, bisogna tenere premuto il tasto ALT: questo fa in modo che le icone si allineino alla griglia invisibile.
A parte le preferenze del Tracker, il resto delle funzioni si spiega quasi da solo.
 Preferenze del Tracker
Preferenze del Tracker
apre un pannello che offre diverse impostazioni, le meno intuitive verranno capite semplicemente provandole. Dal momento che le impostazioni sono rese attive immediatamente, sarà possibile fin da subito osservare i cambiamenti.
Brevemente, le impostazioni meno intuitive sono:
Desktop - Permette di scegliere se i dischi montati appariranno direttamente sul Desktop o in una finestra dopo aver cliccato l'icona del disco situata sul Desktop.
Windows - È possibile impostare cosicché, quando si apre una cartella, essa non venga aperta in una nuova finestra ma in quella già aperta. Questa non è la stessa cosa ottenuta premendo il tasto OPT come descritto sopra, poiché si perderanno le impostazioni della finestra relative alla posizione e alla dimensione.
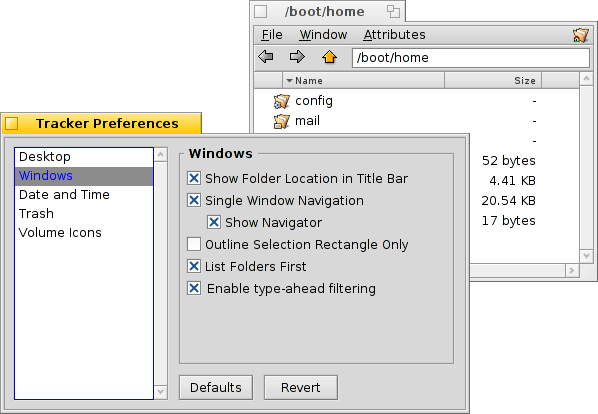
Prima di assegnare al Tracker la modalità Single Window Navigation per il semplice fatto che risulti più familiare, si raccomanda di sperimentare l'uso dell'esplorazione tramite i menù in quanto, dopo essersi abituati, potrebbe portare a una velocizzazione del lavoro. Di contro, la modalità di visualizzazione a finestra singola offre un Navigator nel quale è possibile inserire, copiare o incollare un percorso e permette di usare i bottoni avanti e indietro per la navigazione.
Impostando il il Tracker farà in modo da visualizzare solo i file filtrati, quelli il cui nome o attributi contengano al loro interno le stringhe digitate. Si veda sopra.
Date and Time - Imposta il formato di data e ora.
Trash - Imposta il comportamento da tenere con i file eliminati.
Volume Icons - Imposta il colore dell'indicatore opzionale dello spazio libero mostrato vicino alle icone dei dischi.
Questo pannello è accessibile anche come Tracker tra le della Deskbar.
 Lavorare con i file
Lavorare con i file
Mentre un file è selezionato, la maggior parte delle voci presenti nel menù si possono ritrovare nel menù che appare cliccando sul file col tasto destro.
Come sempre le voci sono piuttosto chiare.
Find... - Cerca un file o una cartella. Si veda il capitolo Query per maggiori informazioni.
New - Crea una nuova cartella o un file basandosi su un modello.
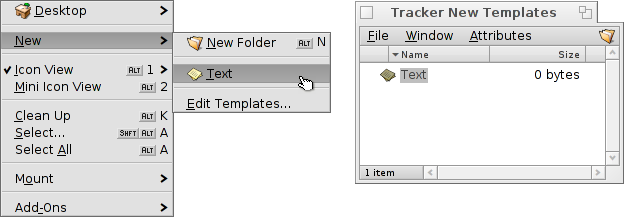
Selezionando viene aperta la cartella /boot/home/config/settings/Tracker/Tracker New Templates. Creando un file in questa cartella si renderà disponibile un modello con lo stesso nome, tipo di file e attributi nel menù . Qui è visibile un file "Text" di tipo text/plain. Si veda il capitolo Filetype per maggiori informazioni.
Open With... - Un sottomenù che mostra tutte le applicazioni che supportano il tipo di file in questione.
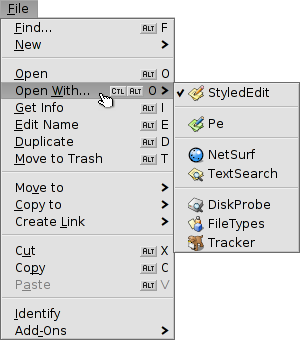
L'applicazione predefinita, quella con cui si aprirebbe il file se ci si effettuasse sopra un doppio-click, presenta un segno di spunta. Questo sottomenù mostra per prime le applicazioni che possono gestire il filetype text/plain trattandosi in questo caso di un file di testo. A seguire compaiono le applicazioni che ne possono gestire il supertipo in generale, qui text/*. Per ultime vengono mostrate le applicazioni che possono gestire ogni tipo di file. Se si clicca su invece di cliccare su una voce del sottomenù, si aprirà un pannello di opzioni:
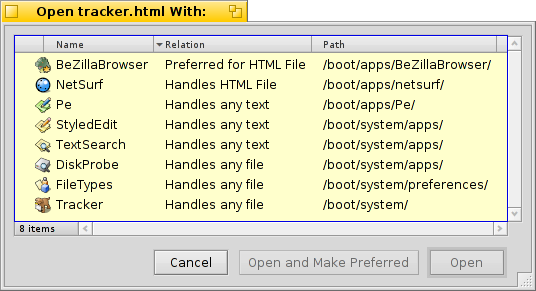
Qui si troveranno nuovamente i programmi già elencati nel sottomenù. Selezionandone uno e cliccando sul bottone , si imposterà come preferita l'applicazione selezionata per tutti i file che con lo stesso filetype, qui text/plain.
- Get Info
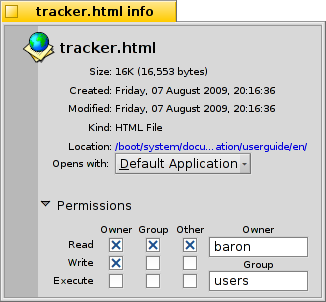
Il pannello mostra informazioni sul file selezionato, permette di impostare l'applicazione predefinita con cui aprirlo e, dopo aver espanso la relativa sezione, ne compariranno anche i permessi e il proprietario. Cliccando sul percorso si aprirà il file in una finestra del Tracker.
Edit Name, Duplicate e Move to Trash - Permettono di rinominare, duplicare o spostare nel cestino i file selezionati.
Move to, Copy to e Create Link - Permettono di operare sui file selezionati spostandoli, copiandoli o creandone collegamenti usando il metodo della navigazione tramite sottomenù. Premendo SHIFT mentre si apre il menù viene data l'opzione di creare un collegamento relativo.
Cut, Copy e Paste - Permettono di tagliare, copiare e incollare i file tramite la clipboard. Premendo SHIFT mentre viene aperto il menù è possibile Copiare o Incollare più file, anche da un'altra cartella per incollarli in seguito altrove. Oppure, mentre viene premuto SHIFT è possibile incollare i file copiati nella clipboard come link.
Identify - Determinerà e imposterà il filetype per i file che non ne hanno, ad esempio un file ottenuto attraverso wget non avrà impostato alcun filetype. Tenendo premuto SHIFT mentre si apre il menù, la voce viene cambiata in Force Identify che identifica il filetype e corregge quello impostato precedentemente.
Add-Ons - Mostra tutti gli add-on del Tracker disponibili che possono aprire il file selezionato. Si legga il capitolo Tracker Add-on per maggiori informazioni.
 Stato delle operazioni
Stato delle operazioni
Mentre vengono copiati, spostati o cancellati dei file, il Tracker mostra lo stato di avanzamento in una apposita finestra. Se vengono iniziati più trasferimenti, ogni operazione mostrerà il proprio stato avanzamento.
Sulla destra ci sono due pulsanti per sospendere o fermare un trasferimento. Nel caso si dovesse eseguire un'applicazione pesante, per esempio, potrebbe essere utile sospendere temporaneamente un trasferimento piuttosto lungo in quanto questi spostamenti consumano gran parte della disponibilità dell'HardDisk e ritardano l'esecuzione dell'intero sistema.
 Italiano
Italiano Français
Français Deutsch
Deutsch Русский
Русский Español
Español Svenska
Svenska 日本語
日本語 Українська
Українська 中文 [中文]
中文 [中文] Português
Português English
English