Haiku的图形用户界面
Haiku的图形用户界面是系统的组成部分。与基于Unix的操作系统不同的是,Haiku没有独立的窗口管理器,而且在启动时不能够进入命令行界面。Haiku所面向的人群是桌面用户,所以命令行界面不是非常必要。
鉴于您已经有过使用其他图形环境的经历,那么我们就跳过这些标准,例如,菜单,右键菜单,拖拽操作等; 直接开始了解Haiku图形用户界面与其他系统不同的地方。
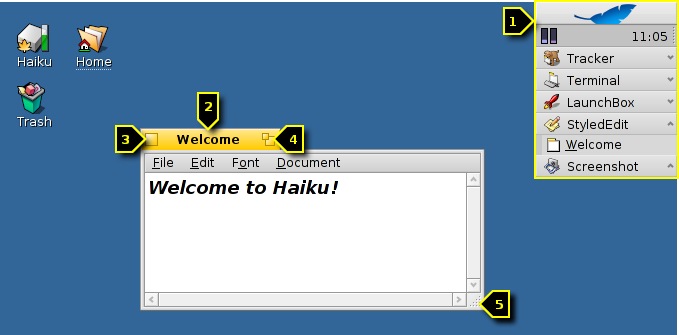
Haiku的图形界面只有很少一部分不是很常见,可能需要进行解释。
桌面栏可以看做是Haiku的"开始"菜单和任务栏(如果您愿意这样认为的话),详情参阅桌面栏主题。
- 黄色的标签不仅仅提供了程序名或者文档的文件名:
关闭按钮
“缩放”按钮(也可以通过CTRL ALT Z 组合键进行缩放)。对于大多数的程序,该按钮将会把窗口最大化。但并不是都如此,例如Tracker窗口,该按钮将会依据其内容将窗口放大至合适大小。
可调整的窗口边角。在窗口的边缘拖拽将会移动整个窗口。
 打开和保存面板
打开和保存面板
从任意的程序打开或保存文件都将会打开类似于下面的面板:
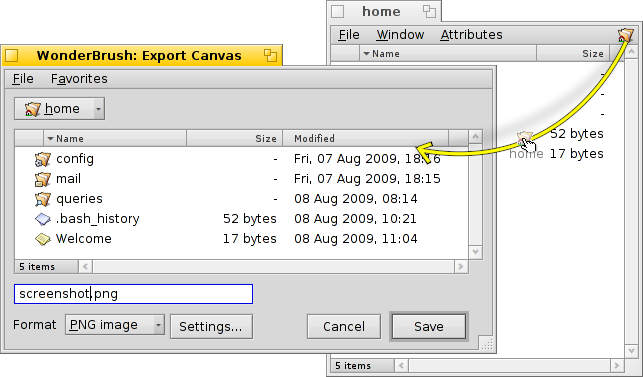
It has all the usual things: A list of files of the current folder to choose from, in case of a save panel, a text field to enter a filename and a pop-up menu for different file formats and their settings.
You can enter parent folders with the pop-up menu above the file listing.
If you already have a Tracker window with the location for a file open, you can simply drag either any file or the folder-representation (i.e. the symbol to the far right in its menu bar) into the panel. This changes the panel to that new location.
 快捷键
快捷键
Many shortcuts in open and save panels are the same used in Tracker. Besides the commands that are also available through the menu, there are a few not that obvious:
| ALT N | Creates a new folder. | |
| ALT E | Lets you rename the selected entry. | |
| ALT ↑ | Moves into the parent folder. | |
| ALT ↓ or ENTER | Moves into the selected folder. | |
| ALT D | Takes you to your Desktop. | |
| ALT H | Takes you to your Home folder. |
 收藏夹和最近的文件夹
收藏夹和最近的文件夹
The menu in open and save panels provides recently visited folders and favorite locations that you can set up yourself. As indicated by the little arrow, you can also use these locations to navigate further down the hierarchy via submenus.
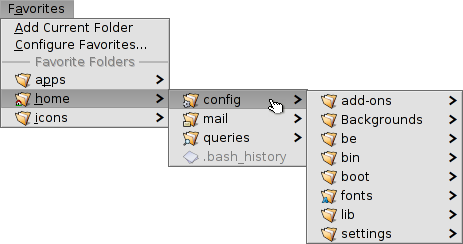
To add a Favorite, you simply navigate to your destination and choose . From now on it will appear in every open/save panel. To remove a Favorite, choose and delete its entry.
All Favorites are kept in /boot/home/config/settings/Tracker/Go/. So you might as well add and remove links to files and folders there directly.
 Replicants
Replicants
Replicants are small self-contained parts of applications that can be integrated into other programs. Provided Deskbar's option to is activated, you'll recognize a replicantable part of an application by its small handle, normally in the bottom right corner:
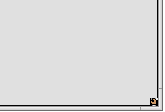
The most prominent place that accepts Replicants is the Desktop: You simply drag&drop the little handle onto it. From now on it's part of the Desktop and the Replicant's originating app doesn't have to be started for it to work.
A right-click on a Replicant handle offers a context menu to show the originating app's window and to .
Examples for replicatable applications are the graphs of the ActivityMonitor, the Workspaces applet or DeskCalc.
 中文 [中文]
中文 [中文] Français
Français Deutsch
Deutsch Italiano
Italiano Русский
Русский Español
Español Svensk
Svensk 日本語
日本語 Українська
Українська Português
Português English
English