 Медиаплеер (MediaPlayer)
Медиаплеер (MediaPlayer)
| Расположение в Deskbar: | ||
| Расположение в Tracker: | /boot/system/apps/MediaPlayer | |
| Настройки хранятся по адресу: | ~/config/settings/MediaPlayer |
Медиаплеер - приложение для воспроизведения видео и аудио файлов. Спасибо команде ffmpeg благодаря им проигрыватель поддерживает большинство форматов . Графический интерфейс медиа- проигрывателя довольно прост:

Шкала прогресса позволяет быстро перейти к определённому моменту. Если удерживать некоторе время курсор мыши над этой шкалой, то появится подсказка отображающая сколько времени прошло с начала воспроизведения и сколько осталось до конца. Справа от шкалы находится время оставшееся до
конца воспроизведения, однако сделать так чтоб вместо него отображалось время прошедшее с начала проигрывания, или длину клипа. Для этого просто щёлкните по этому месту.
Нижен вы найдёте привычные элементы управления - предыдущий трек, проиграть/приостановить, остановить, следующий трек. Далее располагается управление громкостью (щёлкните левой кнопкой мыши по значку с динамиком для того чтобы отключить звук) и измеритель уровня громкости (VU meter).
Воспроизведение аудио и видео
Поскольку нет каких-либо особенностей, которые следовало бы описать, при воспроизведении аудио-файлов. То перейдём к описанию основных особенностей при воспроизведении видео-файлов.

Для всех медиа-файлов доступен пункт меню (также можно вызвать использовав сочетание клавиш ALT I). В вызываемом этим пунктом меню окне отображается информация о продолжительности и кодеках.
Most of the often used commands from the menus are also available from a right-click context menu on the video area. Convenient when in full-screen mode.
Under you'll find options to zoom the window to various levels or force the aspect ratio to some standard values. Leaving the aspect ration to the default should work best for correctly encoded files.
MediaPlayer supports subtitles in SRT format. To have them show up under , their filenames have to be identical to their video file, with a suffixed language name and ".srt" instead of the video's extension. For example:
MyMovie.avi MyMovie.Deutsch.srt MyMovie.English.srt MyMovie.Français.srt
Multiple audio tracks, most often used for several languages inside one video file, are available from the submenu. The submenu offers the same when having multiple video streams available.
You can toggle the mode (ALT ENTER or F or a double left-click), hide MediaPlayer's window borders and controls with (ALT H or a double right-click) or have it's window (ALT A).
Список воспроизведения
(ALT P) opens a window with the files currently queued up for playback. Double-clicking an entry starts playing it.
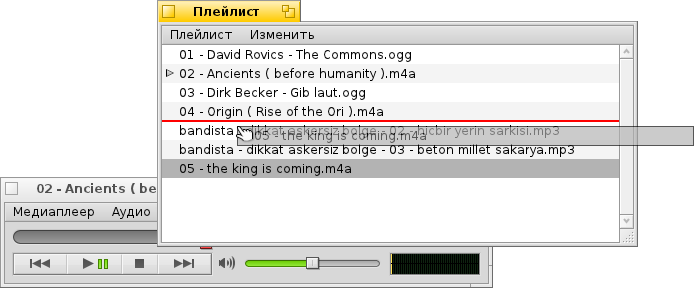
You can add more files by dropping them into the list and rearrange their position via drag & drop. From the menu you can or (DEL) an entry from the list or delete the actual file with (ALT T).
Of course, you can a playlist and later it again, or start it with simply double-clicking the playlist file.
Настройки
Рассмотрим параметры для настройки МедиаПлеера:

The first batch, , is pretty self-explaining. Start playback automatically, close windows when finished or play clips in a loop.
Next are different .
You can opt to , which cuts down CPU usage but only works for one video window and needs a supporting video card driver.
You can (when not in overlay mode) which uses very fast filtering to smooth over otherwise blocky pixels when zooming video or watching in full-screen mode.
if you prefer slightly bigger controls, maybe because you watch the screen from a bit farther away when in full-screen mode.
Then there are settings for and . They can be shown at the , which will always have them overlayed over the picture. Or , which allows you to resize the window vertically and have the subtitles appear in the black bar at the bottom instead.
The last setting determines the volume of clips whose windows are not currently active. You can have them all blaring at , at less confusing or quietly .
Горячие клавиши
Медиаплеер предоставляет удобное управление при помощи клавиатуры во время воспроизведения.
| Z | Перейти к предыдущему файлу | |
| X | Проиграть | |
| C | Приостановить | |
| V | Остановить | |
| B | Перейти к следующему файлу |
Эти клавиши соответствуют кнопкам управления. Они всегда находятся слева в нижней части клавиатуры, т.е. не зависят от вашей раскладки.
| → | Перемотать немного вперёд | |
| SHIFT → | Перемотать вперёд на 10 секунд | |
| ALT → | Перемотать вперёд на 30 секунд | |
| ← | Перемотать немного назад | |
| SHIFT ← | Перемотать назад на 10 секунд | |
| ALT ← | Перемотать назад на 30 секунд | |
| ↑ | Повысить громкость | |
| ↓ | Понизить громкость | |
| ALT ↑ | Перейти к предыдущему файлу | |
| ALT ↓ | Перейти к следующему файлу | |
| Spacebar | Проиграть/Приостановить | |
| ALT ENTER | Включить\выключить полноэкранный режим (также можно влючить\выключить при помощи двойного левого щелчка по видео области) |
 Русский
Русский Français
Français Deutsch
Deutsch Italiano
Italiano Español
Español Svenska
Svenska 日本語
日本語 Українська
Українська 中文 [中文]
中文 [中文] Português
Português English
English