 DiskUsage
DiskUsage
| Deskbar: | ||
| Posizione: | /boot/system/apps/DiskUsage | |
| Impostazioni: | ~/config/settings/DiskUsage |
DiskUsage shows graphically how the space on your volumes is utilized.
A useful tool to answer the question, "Where has all my disk space gone?".
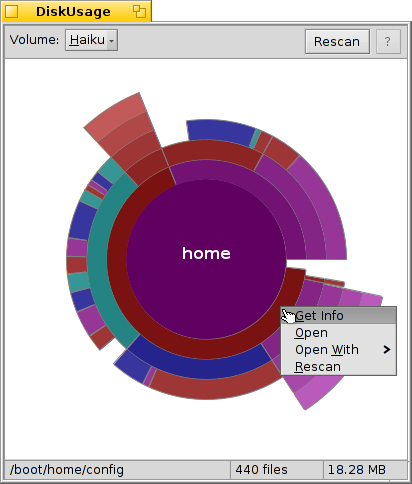
The concentric circles represent different levels in the file system hierarchy. Above, the circle in the center represents the /boot/home/ folder. Each segment of the ring immediately outside that circle is a file or folder under /boot/home/. Every segment farther outside brings you one level deeper in the file hierarchy. You may have to resize the window to accommodate very deep folders.
Above the graphic is a pop-up menu that lets you switch between all mounted volumes. Before the disk usage of a volume can be displayed, it has to be scanned. As this can take a while for larger disks, you can examine another volume while that scan is done in the background.
- If the graphical representation of a file or folder comprises less than about 2° of a circle, it is excluded from the display.
- The number of files that's reported for a folder includes files in subfolders too. A folder counts as a file.
- DiskUsage ignores symbolic links.
As you move the mouse over a segment, information about that file or folder appears in the status bar at the bottom.
Right-clicking a segment offers a context menu to , (with Tracker), another suitable application or that particular folder.
Left-clicking a segment makes that file/folder the center circle.
Left-clicking the center circle moves you up one level.
You can drag files and folders from DiskUsage to other applications or to the Desktop or other Tracker windows for copying. Vice versa, dropped volumes and folders on DiskUsage's window will zoom directly to them, making them the new center circle.
 Italiano
Italiano Français
Français Deutsch
Deutsch Русский
Русский Español
Español Svensk
Svensk 日本語
日本語 English
English