Bienvenido a la Visita rápida de Haiku
Si bien Haiku comparte muchas ideas con otros sistemas operativos, tiene por sí mismo un enfoque único en algunos aspectos que valen la pena señalar. En solo unas pocas diapositivas, aprenderá sobre las características más importantes de Haiku y sus particularidades que le ayudarán a tener un buen comienzo.
Para cada tema podrá encontrar un recuadro con enlaces para «lectura adicional» que dirigen a recursos adicionales, como los temas relacionados en la Guía de usuario.
La barra de escritorio
| Lectura adicional |
| Barra de escritorio |
La barra de escritorio, ubicada de forma predeterminada en la esquina superior derecha del escritorio, es el punto principal para interactuar con Haiku, desde donde usted puede, por ejemplo, ejecutar aplicaciones, miniaplicaciones (también llamadas applets) y configuraciones, y alternar entre aplicaciones en ejecución.
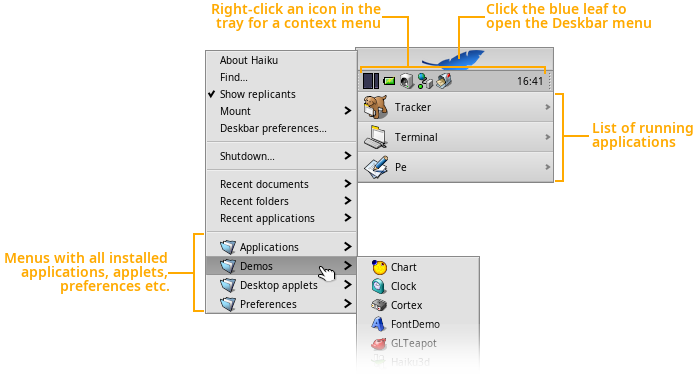
Controles de ventana
| Lectura adicional |
| Interfaz gráfica de usuario de Haiku |
A continuación puede verse una ventana de Haiku característica con sus controles comunes:
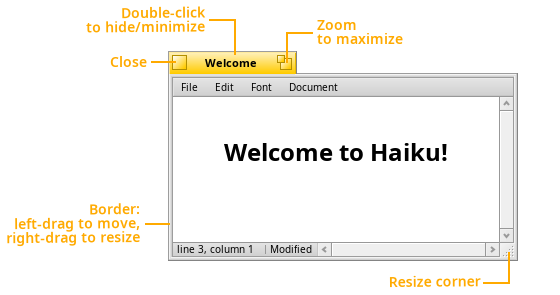
Tecla de acceso rápido
| Lectura adicional |
| Métodos abreviados y combinaciones de teclas |
En el panel de preferencias Mapa de teclado puede cambiar desde la tecla estándar de Haiku ALT a la tecla CTRL (modo Windows/Linux). Este es un conmutador global, por lo que por ejemplo para finalizar un programa de la terminal se utiliza la combinación de teclas ALT C en vez de la combinación habitual CTRL C.
Esta inconsistencia es una razón por la que la tecla de atajo predeterminada de Haiku sea ALT.
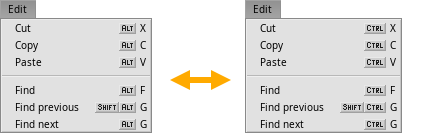
Twitcher
| Lectura adicional |
| Twitcher |
Para invocar a Twitcher mantenga presionado CTRL TAB, en donde podrá alternar entre aplicaciones en ejecución.
Si presiona la tecla TAB rápidamente mientras mantiene presionada la tecla CTRL hará cambiar a la última aplicación usada.
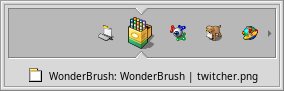
Monitor de equipo
| Lectura adicional |
| Monitor de equipo |
Si una aplicación falla catastróficamente y no parece que vaya a desaparecer de la lista de aplicaciones en ejecución de la barra de escritorio, presione CTRL ALT SUPR para invocar el Monitor de equpo. En esta ventana podrá seleccionar una entrada y matar la aplicación que está funcionando mal.
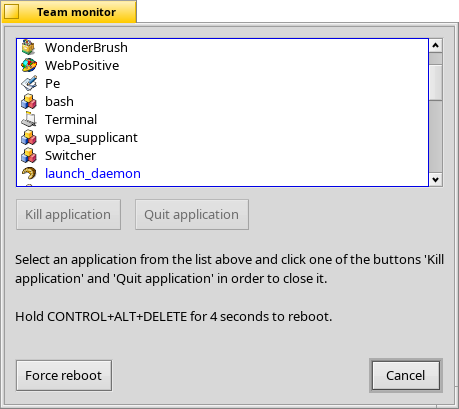
Una forma limpia de deshacerse rápidamente de una aplicación colgada en la barra de escritorio es utilizar la combinación de teclas MAYÚS CTRL ALT y hacer clic en la entrada de la aplicación que no está funcionando adecuadamente.
Gestión de ventanas: mover y redimensionar
| Lectura adicional |
| Una forma rápida de mover o cambiar el tamaño de las ventanas |
Haiku ofrece una forma limpia de mover o redimensionar rápidamente ventanas:
Podrá resaltar los bordes de la ventana más cercanos al puntero del raton si mantiene presionadas las teclas CTRL ALT.
Al hacer clic y arrastrar con el botón secundario del ratón podrá redimensionar la ventana a lo largo del borde o bordes resaltados.
Haga clic y arrastre con el botón primario del ratón para mover la ventana.
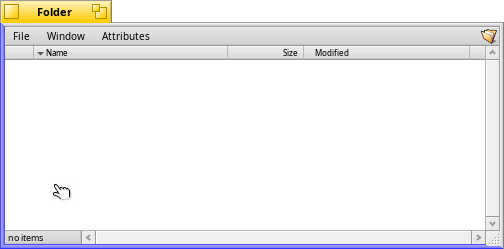
Gestión de ventanas: apilar
| Lectura adicional |
| Apilar y juntar |
«Apilar» es colocar ventanas una encima de la otra, en donde se disponen automáticamente las pestañas amarillas.
Mientras presiona la tecla OPT (habitualmente es la tecla WIN en el teclado), las pestañas cambiarán de color cuando se se superponen; en ese instante suelte la ventana para apilarlas.
Se puede deshacer el apilado arrastrando la ventana desde su pestaña amarilla hacia afuera del grupo mientras presiona la tecla OPT.
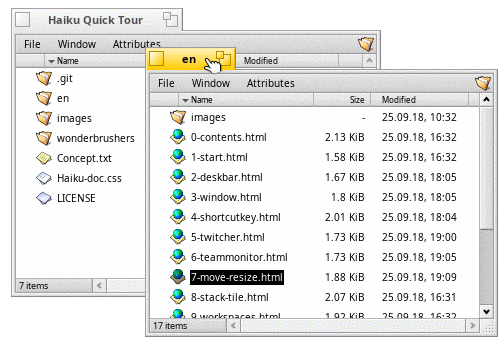
Gestión de ventanas: juntar
| Lectura adicional |
| Apilar y juntar |
«Juntar» significa pegar ventanas entre sí, horizontalmente o verticalmente.
Mientras presiona la tecla OPT, al acercarlos entre sí, cambiarán de color los bordes que se unirán al soltar la ventana.
Las ventanas se pueden despegar manteniendo presionada la tecla OPT y arrastrar una ventana fuera de su grupo desde su pestaña amarilla.
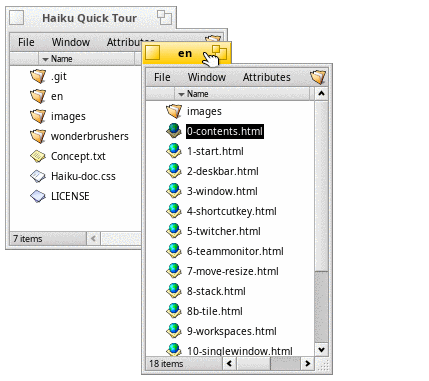
Espacios de trabajo
| Lectura adicional |
|
Espacios de trabajo Pantalla |
Los espacios de trabajo son escritorios virtuales completos, con su propia resolución de pantalla, profundidad de color y fondo.
Pueden configurarse hasta 32 de estos espacios de trabajo desde el panel de preferencias de Pantalla.
Con la miniaplicación de escritorio de Espacios de trabajo podrá alternar entre espacios de trabajo o arrastrar una ventana de uno a otro.
Para cambiar rápidamente de espacio de teclado puede usar el atajo de teclado CTRL ALT ← / → / ↑ / ↓.
Si añade MAYÚS a esa combinación de teclas, la ventana activa también se trasladará al espacio de trabajo de destino.
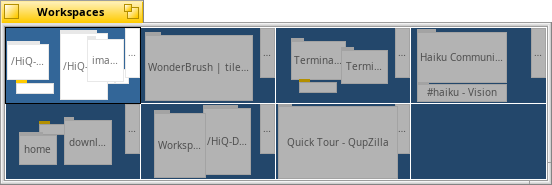
Replicantes
| Lectura adicional |
| Replicantes |
Los replicantes son pequeñas partes autocontenidas de aplicaciones que pueden integrarse en el escritorio (y dentro de otros programas).
Cuando la opción de la barra de escritorio está activada, podrá reconocer a los replicantes por poseer un manejador pequeño.
Puede arrastrar y soltarlos en el escritorio mediante su manejador, que seguirán siendo funcionales sin necesidad de que su aplicación de origen esté en ejecución.
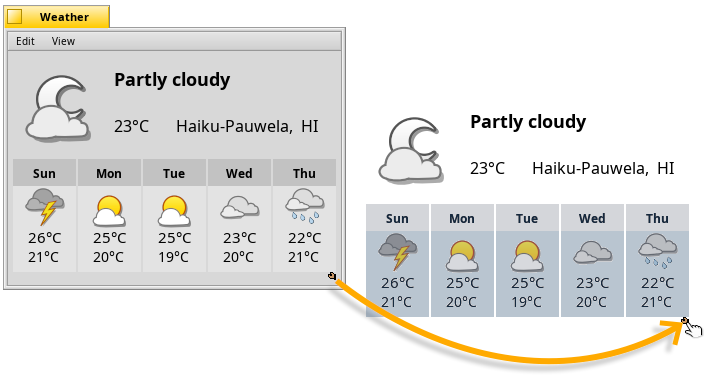
Se puede mover a un replicante arrastrándolo desde su manejador y se puede quitarlo haciendo clic derecho y seleccionando en el menú emergente la opción .
Navegación en ventana única
| Lectura adicional |
| Tracker |
Al hacer doble clic de subcarpeta en subcarpeta, pronto terminará con muchas ventanas de Tracker abiertas.
Puede evitar esto si mantiene presionada la tecla OPT (habitualmente WIN en el teclado) al abrir la ventana, lo que cierra automáticamente la carpeta superior.
Otra opción es activar el modo de desde el panel de preferencias de Tracker.
También podrá añadir botones de atrás/adelante si activa la opción .
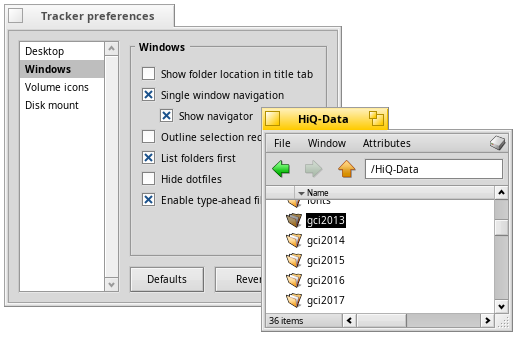
Navegación mediante submenús
| Lectura adicional |
| Navegación en el Tracker |
Una buena alternativa para abrir una rama profunda de carpetas es la llamada «navegación mediante submenús», haciendo clic derecho en una carpeta o en cualquier parte de una ventana de Tracker (o en el Escritorio), lo que abrirá un menú contextual. Entre varios comandos, habrá en la parte superior un menú de la carpeta actual que contiene todas sus subcarpetas.
Allí navegue entre las subcarpetas hasta encontrar el archivo o carpeta a abrir.
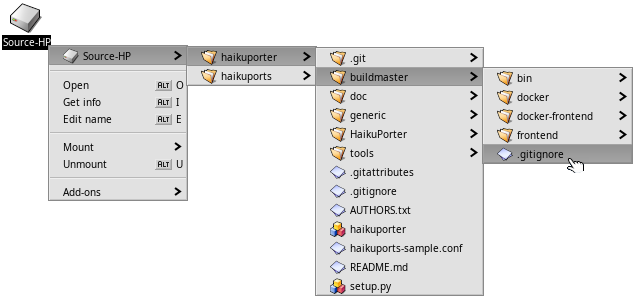
Montar volúmenes
| Lectura adicional |
| Montar volúmenes |
Para poder acceder a un disco duro, CD, unidad USB, etc., primero debe montar el volumen. Una vez montado, aparecerá en el Escritorio su ícono.
Esto se puede llevar a cabo al hacer clic derecho en el Escritorio o en un volumen ya montado (como el disco de arranque) y elegir el volumen desde el submenú . Este mismo menú se puede encontrar en la barra de escritorio. Las imágenes ISO se pueden montar haciendo doble clic.
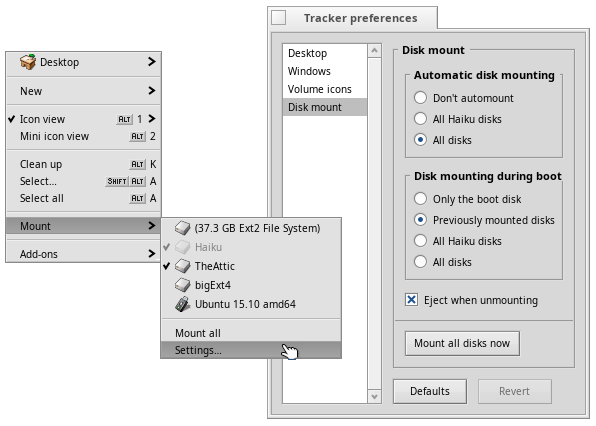
Disposición del sistema de archivos
| Lectura adicional |
|
Disposición del sistema de archivos Aplicaciones Estructura de carpetas |
A pesar de que actualmente Haiku no es multiusuario, ya existen dos ramas en el árbol del sistema de archivos:
 /boot/system/ | La estructura jerárquica de system contiene los archivos y configuraciones de sistema para todos los usuarios. El sistema de gestión de paquetes hace que muchas de las carpetas dentro de /system en efecto sólo lectura. Los paquetes contienen todos sus archivos dentro de una estructura fija de carpetas. Una vez instalado, el paquete es «montado» y todos sus archivos simplemente aparecen como si estuvieran dentro de esa jerarquía en la carpeta /system. Las carpetas allí ubicadas (como add-ons, apps, bin, etc.) son simplemente la unión virtual de todos los paquetes instalados y son por lo tanto de sólo lectura. Se exceptúan de esto las carpetas cache, non-packaged, settings y var.
| |
 /boot/home/ | La rama de home es la carpeta personal del usuario en donde almacena sus datos y configuraciones. La carpeta /boot/home/config (o de forma abreviada ~/config) refleja la carpeta /system descrita anteriormente y de la misma manera es virtualmente sólo lectura, con las mismas excepciones mencionadas más arriba: cache, non-packaged, settings y var.
|
La carpeta con soporte de escritura non-packaged refleja la estructura de árboles de carpetas de /system o de ~/config/ (add-ons, apps, bin…).
Aquí se puede instalar el software que no venga en forma de paquete HPKG.
Encontrar archivos mediante consultas
| Lectura adicional |
|
Consultas Tipos de archivo, atributos, índice y consultas |
Se pueden hacer búsquedas rápidas entre los archivos de volúmenes formateados (en BFS) por Haiku con la opción de la barra de escritorio. Se puede buscar también por atributos específicos del tipo de archivo en vez de mediante nombres de archivo o carpeta, por ejemplo, para buscar un artista en su colección de MP3.
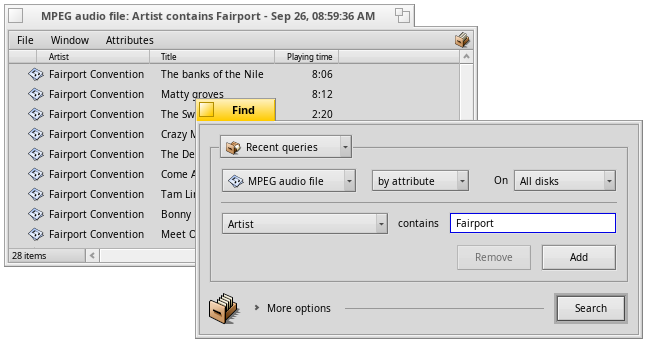
Conexión inalámbrica
| Lectura adicional |
|
Redes inalámbricas NetworkStatus Ajustes de red |
Puede conectarse a un enrutador de WLAN haciendo clic derecho sobre el ícono de NetworkStatus en la bandeja del sistema de la barra de escritorio
o eligiendo la red desde el panel de preferencias de Red.
Una vez que se establezca la conexión, se le preguntará por el tipo de cifrado de la red y la contraseña.
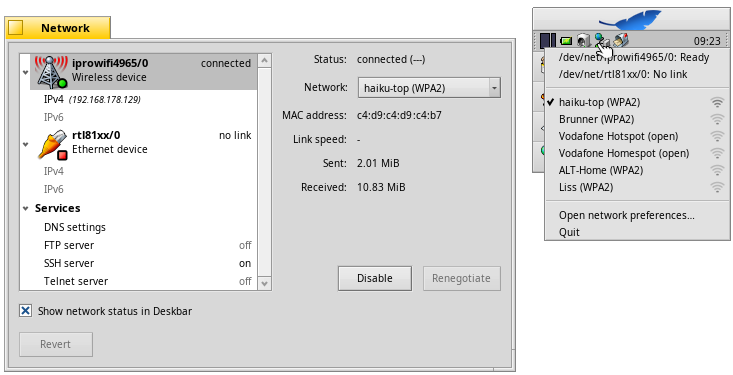
Obtener más software y mantenerlo actualizado
| Lectura adicional |
|
HaikuDepot SoftwareUpdater Repositorios |
Puede buscar, instalar y desinstalar paquetes de software desde HaikuDepot, en el menú de aplicaciones.
Se recomienda ejecutar de vez en cuando SoftwareUpdater para actualizar el software instalado y a Haiku por sí mismo.
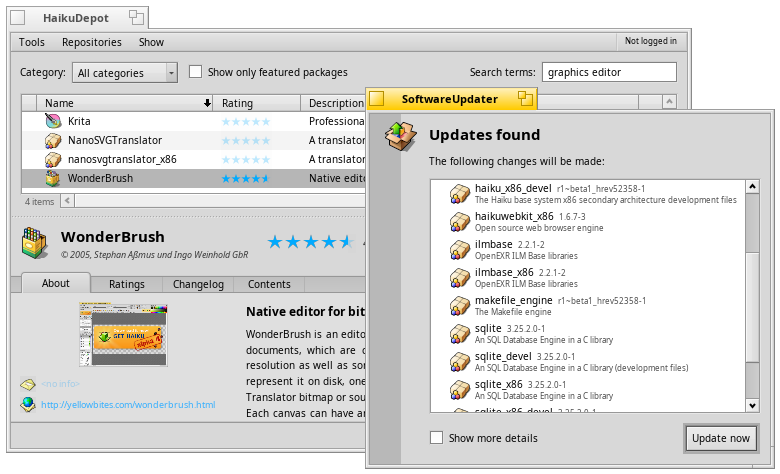
Para terminar
Este es el final del recorrido. Esperamos que haya sido de ayuda para sentirse como en casa con su nuevo sistema operativo.
Por más información detallada, consulte la página de bienvenida y la guía de usuario.
También puede unirse al foro en línea y al canal principal de IRC #haiku para obtener ayuda o compartir sus ideas.
El sitio web de Haiku contiene información sobre cómo participar para mejorar Haiku. También puede hacer una contribucion monetaria.
