 Переглядач зображень (ShowImage)
Переглядач зображень (ShowImage)
| Deskbar: | Запис відсутній, запускається двокліком мишки по файлу якщо він підтримується. | |
| Розташування: | /boot/system/apps/ShowImage | |
| Налаштування: | ~/config/settings/ShowImage_settings |
Переглядач зображень (ShowImage) дозволяє переглядати зображення у всіх форматах, які підтримуються через Перетворювачі даних (DataTranslators). Нові формати починають ропізнаватись автоматично при додаванні їх перетворювачів. Це було зроблено для файлів векторних іконок Haiku, зображень WonderBrush або коли зображення WebP стали доступними, наприклад.
Переглядач зображень (ShowImage) забезпечує мінімальні можливості редагування при обрізці, обертанні та перевертанні зображення та може зберігати їх в іншому форматі.
 Перегляд
Перегляд
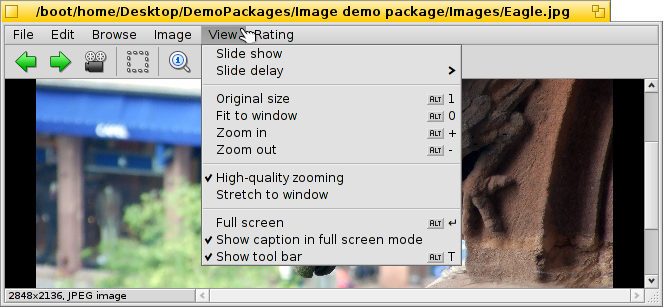
Меню дозволяє запустити всіх зображень у теці (або при запиті вікна результатів) та виставити від 2 до 20 секунд.
Доступні команди при показі поточного зображення (без зміни розміру вікна):
показує зображення у масштабі 100% .
підганяє зображення у межі вікна при масштабуванні або зміні розмірів вікна.
та змінює розмір зображення з кроком 10%. Масштабування можна здійснити за допомогою колеса мишки; для панорамування зображення більшого ніж вікно просто клікніть лівою кнопкою мишки та перетягніть мишку довкола.
Два параметри стосуються не тільки поточного зображення і запам'ятовуються при переході від одного зображення до іншого це:
що застосовує надшвидкий фільтр при наближенні та дозволяє досягнути мінімуму зубчастості ліній та максимуму гладкості контуру.
розтягує зображення меншого розміру для заповнення кадру поточного вікна.
У режимі з увімкненою опцією відбувається накладання назви на зображення в нижній частині екрану.
І, нарешті покаже / приховає графічні елементи управління :

From left to right: Previous image, next image, start slide show (in full screen mode), selection mode, original size, fit to window, zoom in, zoom out, previous and next page (when an image format like TIFF allows multiple pages in one file, see below).
Більшість з найчастіше використовуваних команд також доступні з контекстного меню при правому двокліку мишки по зображенні. Особливо це зручно в повноекранному режимі.
 Серфінг
Серфінг
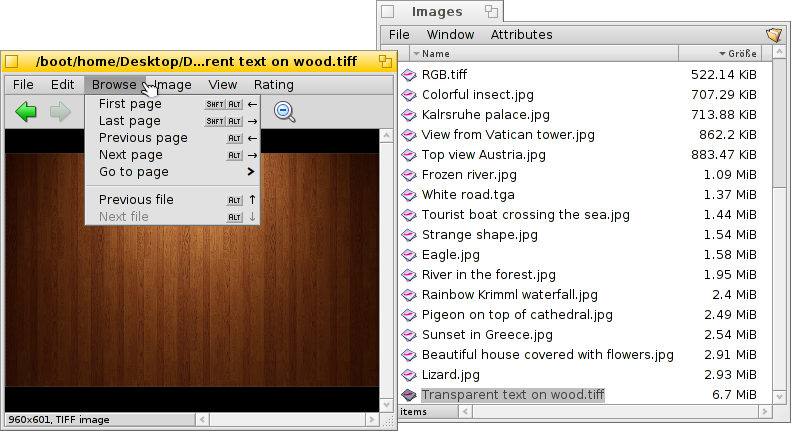
Після відкриття зображення ви можете швидко переглядати всі інші зображення в своїй теці (або вікні результату запитів), натиснувши ↑/↓ або ←/→. Відповідно Ви побачите зміну вибору у вікні Tracker.
Існує простий шлях для відкриття теки поточного зображення та подорожування до батьківської і підтек. Це працює при виборі заглиблення (drill-down navigating) у Tracker'і кліканням по простору в рядку стану, який показує розмір і формат поточного зображення.
Дивлячись на меню , бачимо інакший тип серфінгу: зображення деяких форматів, наприклад TIFF, може містити кілька сторінок у файлі. Скомандувавши з меню та ми отримуємо можливість мандрувати по цих сторінках.
 Редагування
Редагування
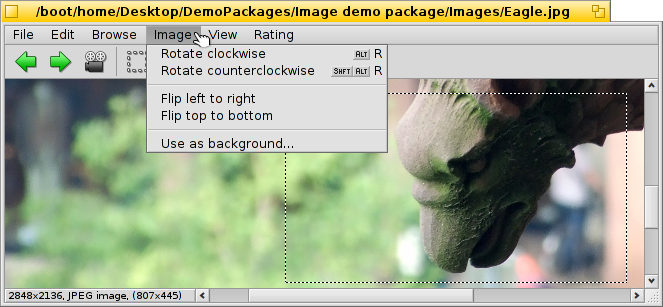
Меню пропонує кілька маніпуляцій з зображенням, необхідних при перегляді: обертання та перевертання зображень. Однак слід зазначити, що фактичні дані зображення не будуть змінені. До файлу додається тільки атрибут, який буде при наступному його відкритті показувати що файл можна повертати та перевертати.
Кнопка відкриє налаштування Тло (Backgrounds) для того щоб встановити поточне зображення тлом Вашого робочого місця.
Обрізка є ще однією деколи потрібною можливістю. Для визначення кадру який потрібно обрізати переключіться до меню з меню та розтягніть поле вибору лівою кнопкою мишки. Якщо Ви спочатку не бажаєте міняти режим, просто створіть цей кадр у нормальному режимі утримуючи клавішу CTRL що просто панарамуватиме зображення довкола.
Пункт або клавіша ESC видалять поле вибору.
Наступна частина покаже як реально зберегти обрізану область.
 Збереження та конвертація
Збереження та конвертація
Для збереження або конвертації зображення у доступному форматі можна скористатись звичайним елементом меню , вказавши формат та вибравши назву файла.
Часто буде швидше, особливо коли вікно Tracker'а вже відкрите у теці призначення, скористатись методом drag & drop (хапай та кидай).
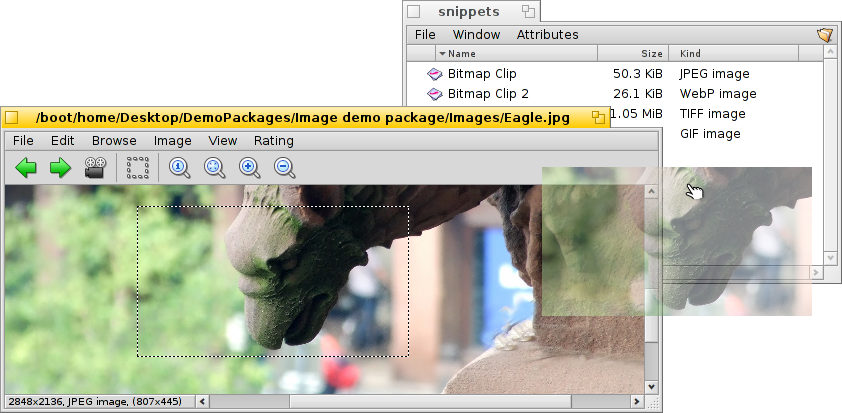
Це буде також при завершенні вказаного вище кадрування. Або вибрати кадр, як описано вище, або вибрати пункт меню для цілого зображення. Потім перетягніть методом drag & drop на робочий стіл або у будь-яке вікно Tracker, щоб створити нову вирізку зображення в тому ж форматі що вихідне зображення.
Для збереження в іншому форматі захопіть за допомогою правої кнопки мишки та вибравши формат з контекстного меню відпустіть зображення.
 Гарячі клавіші клавіатури (Keyboard shortcuts)
Гарячі клавіші клавіатури (Keyboard shortcuts)
Ось список гарячих клавіш які найчастіше використовуються:
| ← / ↑ | попереднє зображення | |
| → / ↓ | наступне зображення | |
| DEL | перемістити до Кошика | |
| + | збільшити | |
| - | зменшити | |
| 0 | оригінальний розмір (масштаб 100%) | |
| 1 | припасувати до вікна | |
| ALT ENTER | Увімкнути повноекранний режим (так само двокліком) | |
| CTRL | Утримуючи клавішу CTRL Ви можете створити вибраний кадр без явного перемикання до режиму вибору. |