| L'indice del filesystem |
|
Montaggio di volumi Navigazione Aspetto Preferenze del Tracker Lavorare con i file Stato di trasferimento |
Tracker
Il Tracker è l'interfaccia grafica che permette di visualizzare tutti i file e le cartelle, permette di crearli, copiarli ed eliminarli. Inoltre è possibile cercare, avviare e rinominare gli elementi esistenti.
Essendo un'applicazione come le altre (il Desktop con le sue icone non è altro che una finestra massimizzata sullo sfondo), il Tracker appare insieme alle sue finestre nella Deskbar e può essere terminato o riavviato. Il modo più semplice per terminare e riavviare il Tracker (o la più difficile Deskbar) è avviare il Team Monitor.
 Montaggio di volumi
Montaggio di volumi
Per accedere ad Hard Disk, CD, penne USB, ecc., bisogna come prima cosa montare il volume, ovvero mettere il sistema a conoscenza della sua presenza. Per fare ciò è necessario fare click col tasto destro sul Desktop o su un volume già montato (come il disco di boot) e scegliere il volume dal sottomenù . È possibile trovare lo stesso menù nella Deskbar.
There are also so you don't have to mount everything manually after every bootup.
The above settings will automatically mount any storage device you connect/insert and also mount all disks on bootup that were mounted previously.
 Navigazione
Navigazione
Secondo le impostazioni base, quando si effettua un doppio-click su una cartella, il Tracker apre una nuova finestra pur lasciando aperta la finestra genitore. Questo può portare rapidamente ad avere un Desktop affollato.
Questo può essere evitato tenendo premuto il tasto OPT, che chiuderà automaticamente la finestra genitore.
Questo è anche vero per la navigazione da tastiera. Per saperne di più, si veda Scorciatoie e combinazioni di tasti.
Muoversi fra le cartelle è uno degli scopi principali del Traker, proprio come i file manager delle altre piattaforme. Il Tracker di Haiku possiede diverse caratteristiche che si riveleranno molto utili per poterlo fare efficientemente.
 Esplorazione dal sottomenù
Esplorazione dal sottomenù
Al posto di effettuare un doppio-click sulle cartelle, esiste un modo migliore per esplorarle:
Cliccando col tasto destro su una cartella, in cima al solito menù contestuale, si troverà un sottomenù della cartella corrente che permette di navigare all'interno del livello successivo. Basta muoversi lungo la gerarchia per trovare i file che si cercavano e cliccare per aprirli. L'immagine precedente mostra il contenuto della cartella /boot/home/config/.
Se si fa ciò che è stato mostrato trascinando un file, il file sarà spostato nella posizione in cui è stato rilasciato.
Un metodo simile può essere usato in qualsiasi finestra del Tracker:
Cliccando sull'area in basso a sinistra, dove è mostrato il numero degli elementi visualizzati, si otterrà un sottomenù per ogni livello superiore a quello corrente. Da li è possibile esplorare le cartelle come si è abituati.
Si noti che il Desktop è sempre il livello più alto poiché è dove il Tracker visualizza i volumi montati. Pertanto, se ci si deve spostare in un altro disco, bisogna prima raggiungere il livello più alto (il Desktop), per poi cercare l'altro disco da li.
Si visualizzerebbe lo stesso sottomenù di navigazione quando un file viene trascinato su una cartella. Tenendo per un attimo il mouse sulla cartella, apparirà un sottomenù che permetterà di esplorare la destinazione. Se si sta trascinando col tasto destro, sarà possibile decidere se copiare, spostare o creare un collegamento al file nel momento in cui verrà rilasciato il pulsante del mouse.
 Salto a un file in base alle lettere iniziali
Salto a un file in base alle lettere iniziali
Potrebbe suonare familiare il concetto dei file manager degli altri sistemi operativi secondo il quale, digitando le prime lettere di un nome di file, il programma salterà al primo file le cui lettere iniziali corrispondono a quelle digitate. Haiku ha sviluppato ulteriormente quest'idea: se non esiste un file il cui nome comincia con i caratteri digitati, il programma salterà al primo file che include quei caratteri in qualsiasi punto del suo nome.
Nell'esempio sopra, ci sono diversi file che cominciano con "Haiku logo", rendendo inutile il semplice approccio di digitare i primi caratteri. In Haiku tuttavia, digitando "web" si salterà proprio alla prima occorrenza in "Haiku logo - website". I caratteri digitati appaiono nell'angolo in basso a sinistra dove solitamente viene mostrato il numero di tutti i file presenti nella cartella. Un secondo dopo aver digitato un carattere, la visualizzazione torna normale ed è possibile effettuare un nuova ricerca in base alle lettere iniziali.
 Filtraggio delle ricerche in base alle lettere iniziali
Filtraggio delle ricerche in base alle lettere iniziali
Invece di saltare a un file quando viene digitato qualcosa, esiste anche la possibilità di non visualizzare tutti i file che non corrispondono ai caratteri digitati. Questo può migliorare notevolmente la chiarezza, specialmente quando si ha a che fare con cartelle contenenti molti file. Usando SHIFT SPACE come delimitatore, è possibile filtrare i nomi anche in base a più stringhe.
Al contrario del salto in base alle lettere iniziali, l'operazione di filtraggio non terminerà finché non viene premuto il tasto ESC o viene chiusa la finestra (o si cambia cartella mentre si sta usando la modalità Single Window Navigation).
Le impostazioni per il filtraggio in base al nome sono presenti nelle Preferenze del Tracker.
 Aspetto
Aspetto
La finestra del Tracker offre tre differenti metodi di visualizzazione selezionabili dal menù :
(ALT 1) - Big icons, you can change the size from the submenu or in/decrease their size with ALT +/-.
(ALT 2) - Small icons.
(ALT 3) - A detailed list of your files enabling you to show/hide available attributes. (See topic Attributes.)
Il menù presenta anche altre funzionalità:
Resize Window (ALT Y) - Ridimensiona la finestra alle sue dimensioni ideali.
- Only available in Icon or Mini icon view, a submenu allows to set the sorting order to various properties:
, , , , , , ,
- Inverts the sorting order
(ALT K) - Aligns all icons to an invisible grid. Hold down SHIFT and the menu becomes which additionally sorts all icons according to the above selected criterium.
(SHIFT ALT A) - Select files according to a regular expression.
(ALT W) - Closes the window. Hold down SHIFT and the menu becomes which closes every Tracker window.
(ALT Q) - Closes every Tracker window in the current workspace. A useful shortcut if you forgot to hold the OPT key while clicking through folders and all those still open Tracker windows clutter your workspace.
A volte potrebbe essere desiderato riordinare le icone senza fare un totale (ALT K). In questo caso basta selezionare queste icone e trascinarle nella loro nuova posizione. Prima di rilasciarle li, bisogna tenere premuto il tasto ALT: questo fa in modo che le icone si allineino alla griglia invisibile.
A parte le preferenze del Tracker, il resto delle funzioni si spiega quasi da solo.
 Preferenze del Tracker
Preferenze del Tracker
apre un pannello che offre diverse impostazioni, le meno intuitive verranno capite semplicemente provandole. Dal momento che le impostazioni sono rese attive immediatamente, sarà possibile fin da subito osservare i cambiamenti.
Brevemente, le impostazioni meno intuitive sono:
- Decide if all mounted disks appear directly on the Desktop or in a window after clicking a single Disk icon sitting on the Desktop.
- You can set , i.e. a double-clicked folder doesn't open in its own window, but inside the already open window instead, replacing the view of it's parent folder. This is not the same as clicking while holding the OPT key, as described above, because you'll lose the per window saved position and size.
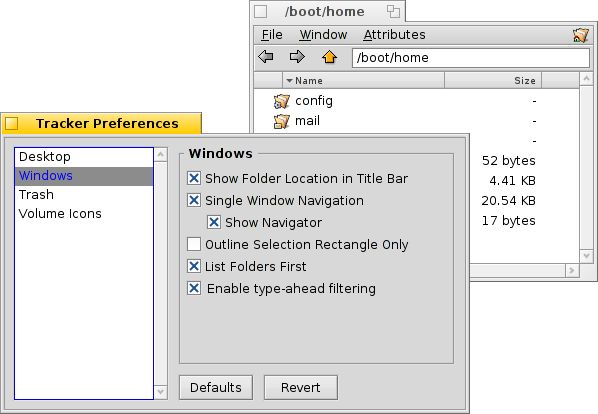
Before you switch Tracker to Single Window Navigation mode, because that may feel more familiar to you, we recommend giving the menu based browsing a try first, as that may actually work much faster for you after getting used to. On the other hand, single window browsing offers a Navigator where you can enter or copy & paste a path name and use back, forward and up buttons.
Activating will filter the contents of a Tracker window while you type to only display the files matching your string in their name or any currently displayed attribute. See above.
- Set the behavior when deleting a file.
- Set the color of an optional indicator of free space that's shown besides a disk's icon.
Questo pannello è accessibile anche come Tracker tra le della Deskbar.
 Lavorare con i file
Lavorare con i file
Mentre un file è selezionato, la maggior parte delle voci presenti nel menù si possono ritrovare nel menù che appare cliccando sul file col tasto destro.
Come sempre le voci sono piuttosto chiare.
- Find a file or folder. See topic Query for more info.
- Create a new folder or any other file based on a template.
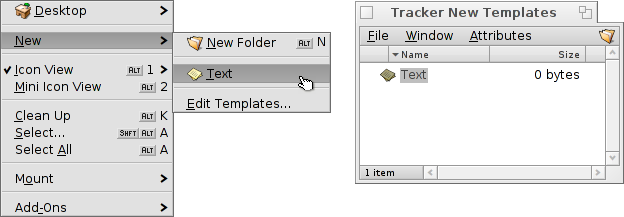
Choosing opens the folder /boot/home/config/settings/Tracker/Tracker New Templates. Creating a file in that folder will offer its filetype with the file's name and other attributes as template in the menu. Here, there's a file "Text" with the filetype text/plain. See topic Filetypes for more info.
- A submenu offers all applications that can handle this filetype.
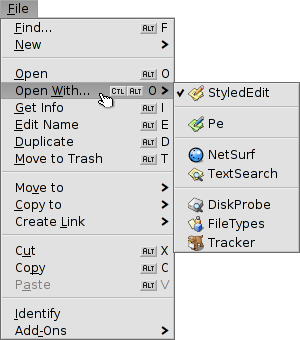
The preferred application that would open the file when double-clicked, is checkmarked. This submenu lists first those applications that can handle the exact filetype, in this case it's a text file, the type text/plain. Next come all applications that can handle that supertype in general, here text/*. Last in the list are those that can deal with any file. If you don't click on an app in the submenu, but on the entry instead, a panel opens:
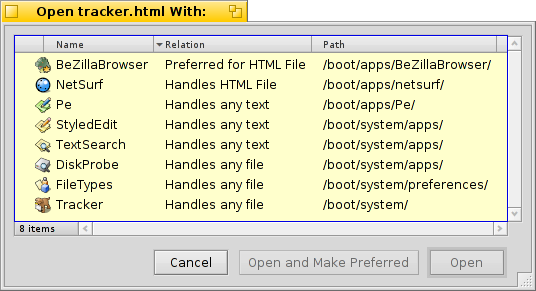
Here you'll again find the programs that were listed in the submenu. By selecting one and clicking the button, you changed the preferred application for every file of that filetype, here text/plain.
-
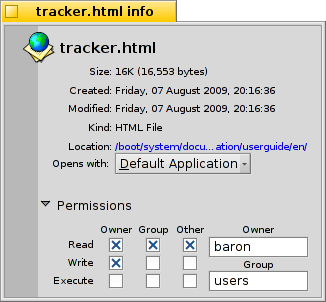
The panel presents info on the selected file and lets you set the default application and, after you expanded that part of the panel, permissions and owner. Clicking on the path will open it in a Tracker window.
, and - lets you rename or duplicate a file or put the selected file(s) to the trash.
, and - lets you move, copy or link the selected file(s) using the submenu navigating method. Holding SHIFT while invoking the menu offers the option to create a relative link.
, and - lets you cut, copy and paste files using the clipboard. By holding SHIFT while invoking the menu you can files, maybe from another folder that you can paste somewhere else later. Also, while holding SHIFT you can paste the copied files in the clipboard as links.
- will sniff out and set the type of files if they didn't have one before, e.g. if you transferred a file with wget which doesn't set a filetype itself. Holding SHIFT while invoking the menu changes the item to which identifies the filetype and corrects it if it was false before.
- offers you every generic Tracker add-on and those that can handle the selected file(s). See topic Tracker Add-ons for more information.
 Stato delle operazioni
Stato delle operazioni
Mentre vengono copiati, spostati o cancellati dei file, il Tracker mostra lo stato di avanzamento in una apposita finestra. Se vengono iniziati più trasferimenti, ogni operazione mostrerà il proprio stato avanzamento.
Sulla destra ci sono due pulsanti per sospendere o fermare un trasferimento. Nel caso si dovesse eseguire un'applicazione pesante, per esempio, potrebbe essere utile sospendere temporaneamente un trasferimento piuttosto lungo in quanto questi spostamenti consumano gran parte della disponibilità dell'HardDisk e ritardano l'esecuzione dell'intero sistema.
 Italiano
Italiano Français
Français Deutsch
Deutsch Русский
Русский Español
Español Svenska
Svenska 日本語
日本語 Українська
Українська 中文 [中文]
中文 [中文] Português
Português Suomi
Suomi Slovenčina
Slovenčina Magyar
Magyar Português (Brazil)
Português (Brazil) Català
Català English
English