 DiskUsage
DiskUsage
| Deskbar: | ||
| Locazione: | /boot/system/apps/DiskUsage | |
| Impostazioni: | ~/config/settings/DiskUsage |
DiskUsage si occupa di mostrare graficamente come è utilizzato lo spazio sui volumi.
Un'applicazione piuttosto utile per rispondere alla domanda, "Che fine ha fatto tutto lo spazio libero sul disco?".
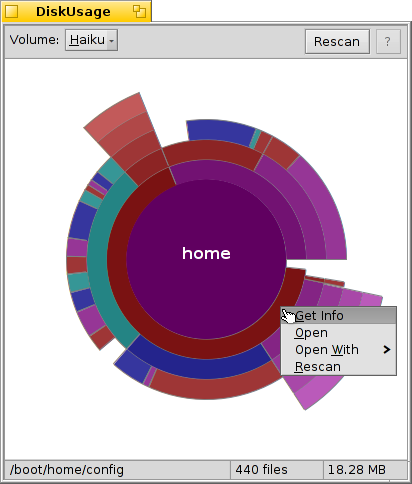
I cerchi concentrici rappresentano i diversi livelli nella gerarchia del filesystem. Nell'immagine qui sopra, il cerchio centrale rappresenta la cartella /boot/home/. Ogni segmento dell'anello immediatamente successivo a quello centrale è un file o una cartella presente sotto /boot/home/. Ogni segmento sempre più esterno rappresenta un livello inferiore nella gerarchia dei file. È possibile ridimensionare la finestra in modo che vengano mostrate anche le cartelle dei livelli più bassi.
Sopra il grafico è visibile un menù a tendina che permette di spostarsi tra i vari volumi montati. È necessario scansionare un volume prima di poterne visualizzare l'utilizzo. Dal momento che questa procedura è più lunga per i dischi più capienti, è possibile analizzare un altro volume mentre ne viene effettuata la scansione.
- Se la rappresentazione grafica di un file o cartella è resa con meno di 2° circa, sarà tralasciata nella visualizzazione.
- Il numero dei file che sono riportati all'interno di una cartella, include anche i file nelle sottocartelle. Le cartelle contano come file.
- DiskUsage ignora i link simbolici.
Spostando il mouse su un segmento, è possibile visualizzare nella barra di stato in basso informazioni su quel file o cartella.
Cliccando col tasto destro su un segmento, apparirà un menù contestuale con , (col Tracker), un'altra applicazione adatta o quella cartella in particolare.
Cliccando col tasto sinistro su un segmento, il cerchio centrale sarà dato da quel file o cartella.
Cliccando col tasto sinistro il cerchio centrale, si passerà al livello superiore.
È possibile trascinare file e cartelle da DiskUsage su altre applicazioni o sul Desktop o in altre finestre del Tracker per copiarle. Al contrario, trascinando volumi e cartelle nella finestra di DiskUsage si passerà direttamente a loro rendendoli il cerchio centrale.
 Italiano
Italiano Français
Français Deutsch
Deutsch Русский
Русский Español
Español Svenska
Svenska 日本語
日本語 Українська
Українська 中文 [中文]
中文 [中文] Português
Português English
English