 DiskUsage
DiskUsage
| Deskbar メニュー: | ||
| 場所: | /boot/system/apps/DiskUsage | |
| 設定ファイル: | ~/config/settings/DiskUsage |
DiskUsage はディスクの容量がどのように使われているのかをグラフィカルに表示します。
「ディスク容量がどこに費やされているの?」といったことがわかる便利なツールです。
After launching, DiskUsage shows only a white window with all mounted volumes as tabs at the top. You'll have to choose the one you're interested in and click to start chugging through the disk. For larger disks this can take some time... While you wait, you may switch to a different tab and start exploring that volume or begin the scan process there as well.
It's not recommended to start several concurrent scan processes on the same physical disk, as the constant repositioning of the heads of the drive will only extend the wait.
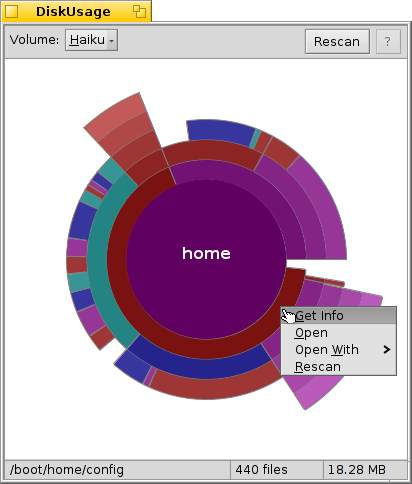
同心円のそれぞれがファイルシステムの階層を表しています。上記のように、一番中心の円が /boot/home/ フォルダーを、そのすぐ外側の円形のブロックが /boot/home/ 以下のファイルやフォルダーを示しています。ファイルシステムの階層が深くなるごとに円形のブロックが外側に追加されていくので、深い階層のフォルダーの情報を見るためにはウィンドウサイズを変更する必要があるかもしれません。
- 図で角度が 2゜に満たないサイズのファイルやフォルダーは表示されません。
- フォルダー内のファイルの数には、サブフォルダー内のファイルの数も含まれていて、フォルダーもファイルと同じように数えられます。
- 使用量にはシンボリックリンクは含まれません。
マウスをあるブロックの上に重ねると、ポインタの下の部分のファイルやフォルダーの情報が一番下のステータスバーに表示されます。
Right-clicking a segment offers a context menu to , (with Tracker), another suitable application or that particular folder.
Left-clicking a segment makes that file/folder the center circle.
Left-clicking the center circle moves you up one level.
ファイルとフォルダーを DiskUsage からドラッグすることで、ほかのアプリケーション、デスクトップ、またはTracker にコピーできます。同様に、ディスクやフォルダーを DiskUsage のウィンドウにドロップすることで、その使用量が中心に表示されます。
You can also use the Tracker add-on from the context menu of any folder to start DiskUsage with that particular location.
 日本語
日本語 Français
Français Deutsch
Deutsch Italiano
Italiano Русский
Русский Español
Español Svenska
Svenska Українська
Українська 中文 [中文]
中文 [中文] Português
Português Suomi
Suomi Slovenčina
Slovenčina Magyar
Magyar Português (Brazil)
Português (Brazil) Català
Català English
English