| Index |
|
A kereső ablak Egyszerű lekérdezések - "név szerint" Összetett lekérdezések - "jellemzők szerint" Még összetettebb lekérdezések - "képlet alapján" Az eredmény ablak Keresési sablonok |
Lekérdezések
A lekérdezés nem más, mint fájlok keresése jellemzők alapján, és végrehajtható mind a Nyomkövetőben, mind a Terminálban. A lékérdezések (keresések) a /boot/home/queries/ mappában kerülnek eltárolásra, és alap esetben 7 nap után törli azokat a rendszer. Itt megjegyzendő, hogy ezek a keresések nem egy állandó eredmény tárolnak, hanem azok megnyitásakor a rendszer újra és újra végrehajtja a keresést.
Persze, nem csak e módon kaphatjuk meg a keresések eredményét. A menü navigációnak köszönhetően egy elmentett keresésen jobb gombbal kattintva a helyi menüben is megjelenik a keresés eredménye.
 A kereső ablak
A kereső ablak
Új keresés indítható az Asztalsáv menüjéből, bármely Nyomkövető ablakból, az Asztalról vagy épp az ALT F kombinációval. Minden esetben egy kereső ablakkal találkozunk:

Előző vagy mentett keresések megnyitása, vagy a jelenlegi paraméterek mentése keresési sablonként.
Keresés között, vagy megadott típusú fájlokban.
- A keresés módjának meghatározása:
- - egyszerű keresés fájl vagy mappa nevek alapján
- - keresés egy vagy több jellemző alapján
- - összetett keresési lehetőséget nyújt
Melyik lemezen keressen a rendszer.
A keresés feltétele.
További opciók megjelenítése/elrejtése..
Az opció bejelölésekor a keresés csak en kerül eltárolásra, és 7 nap után automatikusan törlődni fog.
A rendszer keresni fog.
Lehetőségünk van a keresésnek egy elnevezést is adni.
Ezt az ikont bármely Nyomkövető ablakba történő húzásával a keresés gyorsan eltárolható. Ezt a jobb gombbal végrehajtva sablonként menti el a program a keresést.
 Egyszerű lekérdezések - "név szerint"
Egyszerű lekérdezések - "név szerint"
Hacsak egyszerűen egy fájl vagy mappa nevében akarunk keresni a csatolt lemezeken, akkor a keresés módja történik. Ekkor csak a feltételt kell beírni a mezőbe, és lenyomni az ENTER-t.
 Összetett lekérdezések - "jellemző szerint"
Összetett lekérdezések - "jellemző szerint"
Egy új összetett keresés indítható, ha először megadjuk a fájl típusát, és a jellemző szerinti módot választjuk. Ehhez persze a jellemzőknek indexelve kell lenniük.

A példában a fájl típusa a helyett és a keresés módja .
Ekkor megjelenik egy menü, egy beviteli mező és egy és gomb. A menüből ki kell választanunk azt a jellemzőt, amire keresni szeretnénk. A és az gombbal további jellemzők is hozzáadhatóak, vagy meglévők törölhetőek. Több jellemző között És és Vagy kapcsolat közül választhatunk.
Most hajtsunk végre egy keresést a leveleinkre:
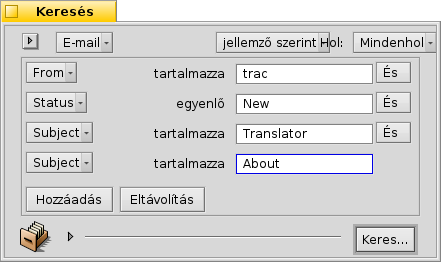
Így néz ki egy keresési ablak, ha azokra a levelekre akarunk keresni, ahol a feladó neve tartalmazza a "trac" szót, a levél állapota új ("New"), a levél tárgyában pedig szerepel a "Translator" és az "About" szó.
Kereshetünk időben is: "last 2 months" (utóbbi 2 hónapban), "today" (ma), "yesterday" (tegnap), "Monday" (hétfőn) vagy "last Monday" (a legutóbbi hétfőn, vagy "last 2 minutes/hours/days/weeks" (az utóbbi 2 percben/órában/napon/héten).
Ez egy jó megoldás a keresés eredményének a számának a csökkentésére..
 Még összetettebb lekérdezések - "képlet alapján"
Még összetettebb lekérdezések - "képlet alapján"
Kézzel megírni egy keresési képletet hosszadalmas és nem is igazán praktikus.
Ha már megadtunk minden jellemzőt és feltételt, akkor a mód választásakor megkapjuk az annak megfelelő képletet:
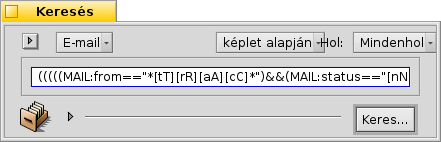
Kicsit olvashatóbb formában:
(((((MAIL:from=="*[tT][rR][aA][cC]*")
&&(MAIL:status=="[nN][eE][wW]"))
&&(MAIL:subject=="*[tT][rR][aA][nN][sS][lL][aA][tT][oO][rR]*"))
&&(MAIL:subject=="*[aA][bB][oO][uU][tT]*"))
&&(BEOS:TYPE=="text/x-email"))
Mire is használható mindez?
Levélben, fórumon vagy IRC-n keresztül is megosztható másokkal.
módban megadva a feltételeket miután átváltunk módra a kapott szöveg (képlet) már felhasználható a parancssorban, így például szkriptek írásánál is.
Tovább hangolható a képlet, ha helyettesítő karaktereket is használunk, figyelünk a betű-érzékenységre illetve ellentétes feltételeket adunk meg. Például: "==" helyett "!=" az És tagadásaként. Csupán az alapokat kell elsajátítanunk a általános kifejezés oldalon és esetleg egy kis szkriptelési ismereteket is szereznünk kell.
 Az eredmény ablak
Az eredmény ablak
A keresés indítása után a kereső ablakot felváltja az eredmény ablak. Itt egy példa a "server" szót tartalmazó találatokra:

A szürke háttértől függetlenül ez az ablak épp úgy működik, mint bármely Nyomkövető ablak. Néhány dolog talán még jobban is:
Egy találat mappája megnyithat ha az útvonalon kattintunk.
A menüvel vagy az ALT G kombinációval visszajutunk a kereső ablakba, ahol módosíthatjuk a feltételeket.
A keresés élő, vagyis például ha egy fájl, ami megfelel a keresési feltételnek és megjelenik a keresés helyén (azon a lemezen, ahol keresünk) vagy épp eltűnik onnan, akkor a változást azonnal látjuk az ablakban.
Az eredmény ablak megjelenését a keresett fájltípusnak megfelelően alakíthatjuk ki. Ezt akár úgy is megtehetjük, hogy egy meglévő mappát megnyitunk, aminek megfelelő az elrendezése (a megfelelő oszlopok jelennek meg), és azt átmásoljuk a menüvel.
Nyissuk meg a /boot/home/config/settings/Tracker/DefaultQueryTemplates mappát, majd hozzunk létre egy új mappát csoport/fájltípus néven, ahol a "per" jelet kicseréljük egy aláhúzás jellel, például "audio_x-mp3". Ezután ezt megnyitva a menüt választva az előbb másolt elrendezést alkalmazhatjuk ezen a mappán.
 Keresési sablonok
Keresési sablonok
Ha egy elmentett keresésen duplán kattintunk, akkor azonnal elkezdődik a keresés és mindjárt a keresés eredményét látjuk. Ugyanakkor nem biztos, hogy épp ezeket a keresési paramétereket akarjuk használni, hanem csak kicsit hangolni szeretnénk rajta.
A menüt választva (az 1-es pont az első képen) vagy az ikont (10-es pont) egy Nyomkövető ablakba húzva jobb gombbal készíthetünk sablont. Ezen duplán kattitnva nem az eredmény ablakot nyitja meg, hanem a kereső ablakot lehetőséget adva a feltételek módosítására.
Bárhová is hozzunk létre sablonokat, az megjelenik a kereső ablak menüjében.
 Magyar
Magyar Français
Français Deutsch
Deutsch Italiano
Italiano Русский
Русский Español
Español Svenska
Svenska 日本語
日本語 Українська
Українська 中文 [中文]
中文 [中文] Português
Português Suomi
Suomi Slovenčina
Slovenčina Português (Brazil)
Português (Brazil) Català
Català English
English