| Index |
|
Déplacer et retailler facilement Empiler & juxtaposer Dialogues d'ouverture et de fermeture Réplicants |
L'interface graphique de Haiku
Interface graphique de Haiku est une partie intégrante du système. A l'inverse des systèmes Unix, il n'y a pas de gestionnaire de fenêtre indépendant, il n'est donc pas possible de démarrer dans un simple shell en ligne de commande. Haiku mettant l'accent sur la station de travail, ce n'est tout simplement pas considéré comme nécessaire.
Comme vous avez sans doute déjà expérimenté d'autres environnements graphiques, nous allons sauter les standards tels que les menus, les menus contextuels sur clic droit, le glissé&déposé, etc Regardons plutôt les quelques aspects uniques de l'interface graphique de Haiku.
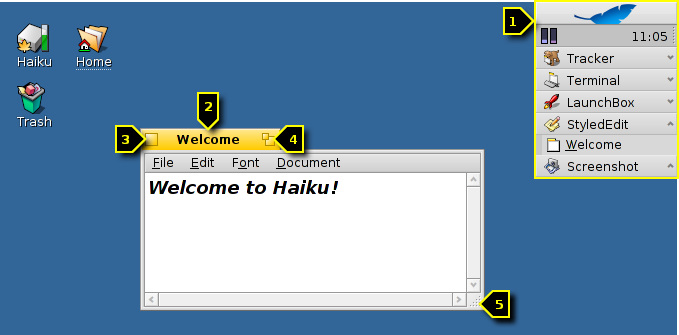
Il n'y a que peu de choses dans l'interface graphique de Haïku qui ne sont pas évidentes et qui méritent une explication.
La Deskbar est un peu le menu "Démarrer" et la barre des tâches. Voir le sujet Deskbar.
- L'onglet jaune ne sert pas seulement à afficher le nom du programme ou du document :
- Vous pouvez le déplacer en maintenant la touche MAJ enfoncée tout en le faisant glisser à une autre position, ce qui vous permet d'empiler un nombre de fenêtres et d'y avoir accès facilement par un onglet nommé.
- Vous pouvez minimiser un fenêtre avec un double-clic sur son onglet (ou avec CTRL CMD M). Une fenêtre ainsi cachée peut être accédée via son entrée dans la Deskbar ou dans Twitcher.
- Vous pouvez envoyer une fenêtre à l'arrière plan avec un clic droit sur son onglet (ou sa bordure).
Le bouton de fermeture.
Le bouton "zoom" (ou CTRL CMD Z). Dans la plupart des applications, il élargira une fenêtre à la taille maximale. Cependant ce n'est pas obligatoire. La fenêtre du Tracker, par exemple, sera retaillée au mieux de son contenu.
La bordure de fenêtre. Un glissé-gauche déplace la fenêtre alors qu'un glissé-droit la redimensionne.
Le coin de redimensionnement.
 Une manière rapide de déplacer ou retailler les fenêtres
Une manière rapide de déplacer ou retailler les fenêtres
Le déplacement et le redimensionnement des fenêtres est une partie importante de l’interaction avec les applications qui s'exécutent simultanément. Plutôt que de viser le petit onglet jaune du titre, ou la bordure de fenêtre encore plus fine, il existe un moyen plus pratique pour déplacer une fenêtre. De plus, le coin de redimensionnement a une autre limitation : Il ne permet le redimensionnement qu'à partir de l'angle inférieur droit.
Même si un glissé-droit sur la bordure de la fenêtre pour redimensionner celle-ci fonctionne, vous aurez toutefois à viser soigneusement.
Pour répondre à ces questions, Haiku fournit une solution élégante pour manipuler les fenêtres à l'aide de la combinaison des touches CTRL ALT et la souris. Référez-vous au chapitre Raccourcis claviers pour d'autres combinaisons de touches concernant la gestion des fenêtres.
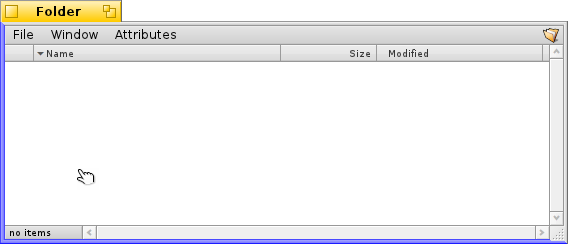
L’enfoncement des touches CTRL CMD enfoncées mettra en évidence les bordures les plus proches du pointeur de la fenêtre dans laquelle se trouve la souris. Déplacez la souris vers une autre bordure pour changer de cible. Cliquez avec le bouton droit de la souris puis faites la glisser pour redimensionner la fenêtre au niveau des bordure en surbrillance.
En maintenant les touches CTRL CMD enfoncées, cliquez avec le bouton gauche de souris n'importe où dans une fenêtre, puis faites glisser la souris pour déplacer la fenêtre. Un simple clic avec le bouton droit de la souris envoie la fenêtre en arrière plan.
 Empiler & juxtaposer
Empiler & juxtaposer
Haiku's user interface provides a unique feature that puts the fact that windows have a yellow tab instead of a full-width title bar to perfect use. It's called "Stack & Tile".
In the example below, a Tracker window with bookmarks is tiled to the left of a WebPositive window, which itself is stacked with another Tracker window showing the source folder haiku. In this animation, the user clicks on the tabs of the stacked windows to alternately bring one or the other to the front.

Connected like this, the group of windows can be moved and resized together - a nice arrangement to work in a more project centric environment. Instead of looking for the right browser window with documentation, editor and Tracker windows and maybe a related email concerning one project you are currently working on, just stack&tile them together.
Doing the actual arranging of windows is easy: Hold down OPT while dragging a window by its tab close to another window's tab or border until it's highlighted and release the mouse button.
Empiler & juxtaposer se compose de deux fonctions complémentaires.
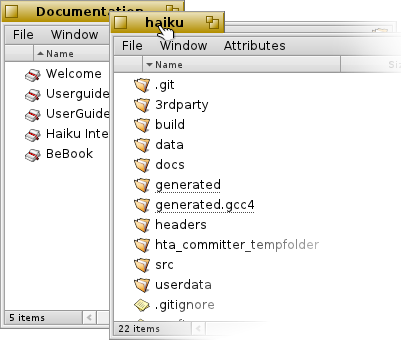 | "Stacking" is putting windows on top of each other, automatically moving the yellow tabs into position. |
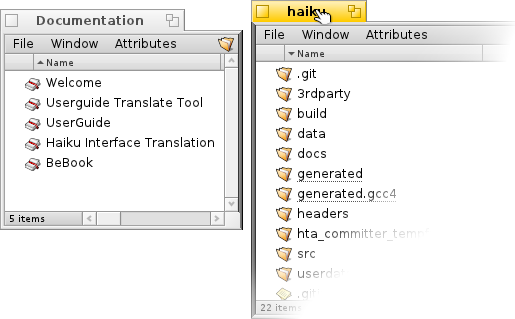 | "juxtaposer" consiste à coller ensemble des fenêtres horizontalement ou verticalement. |
La séparation s'effectue de la même manière, en maintenant la touche OPT tout en déplaçant la fenêtre hors du groupe par son onglet.
 Les panneaux Ouvrir et Enregistrer
Les panneaux Ouvrir et Enregistrer
Lorsque vous ouvrez ou enregistrez un fichier à partir d'une application, un panneau comme celui-ci apparait :

Il dispose de toutes les choses habituelles : Une liste des fichiers du dossier en cours
à choisir si vous êtes dans un panneau de sauvegarde, un champ texte pour entrer un nom de fichier, et une liste déroulante pour les formats de fichiers différents ainsi que leurs paramètres.
Vous pouvez remonter aux dossiers parents avec la liste déroulante au dessus de la liste des fichiers.
Si vous avez déjà une fenêtre Tracker ouverte avec l'emplacement d'un fichier, vous pouvez simplement faire glisser un fichier ou la représentation d'un dossier (à savoir le symbole à l'extrême droite de la barre de menu) dans le panneau. Cela modifie le panneau à ce nouvel endroit.
 Les raccourcis clavier
Les raccourcis clavier
De nombreux raccourcis dans les panneaux Ouvrir et Enregistrer sont les mêmes que ceux utilisés dans le Tracker. En plus des commandes qui sont également disponibles via le menu , il y en a quelques unes moins évidentes :
| Alt N | Crée un nouveau dossier. | |
| CMD E | Permet de renommer l'entrée sélectionnée. | |
| Alt ↑ | Ouvre le dossier parent. | |
| CMD ↓ or ENTRÉE | Ouvre le dossier sélectionné. | |
| Alt D | vous envoie vers votre bureau. | |
| ALT H | vous envoie vers votre dossier personnel. |
 Les favoris et dossiers récents
Les favoris et dossiers récents
Le menu (favoris) des panneau ouvrir et sauvegarder met à votre disposition les dossiers récemment visités et les emplacements favoris que vous avez vous même définis. Comme indiqué par la petite flèche, vous pouvez également utiliser ces emplacements pour naviguer plus bas dans la hiérarchie par l'intermédiaire des sous-menus.
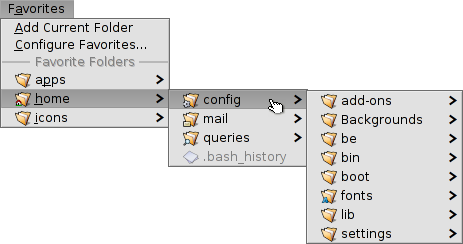
Pour ajouter un favori, naviguez jusqu'à la destination et choisissez . À partir de maintenant il apparaîtra dans tout les panneaux open/save.
Pour supprimer un favori, choisissez et supprimer l'entrée.
Tous les favoris sont conservés dans /boot/home/config/settings/Tracker/Go/.
Vous pouvez donc y ajouter et supprimer directement des liens vers des fichiers et dossiers.
 Les réplicants
Les réplicants
Les réplicants sont de petites applications autonomes, qui peuvent être intégrés dans d'autres programmes. Pour peu que l'option soit activée dans la Deskbar, vous reconnaîtrez une partie réplicable d'une application par sa petite poignée, généralement situé dans son coin inférieur droit.
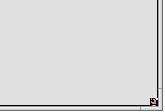
L'endroit le plus important qui accepte les réplicants est le bureau : faites-y simplement glisser leur petite poignée.
Le Réplicant fait maintenant partie du bureau, et l'application d'origine n'a pas besoin d'être démarrée pour que cela fonctionne.
Un clic droit sur la poignée d'un Réplicant ouvrira un menu contextuel, où vous affichera une fenêtre avec l'application d'origine, et d'où vous pourrez supprimer le Réplicant ().
Par exemples, le graphique de ActivityMonitor, l'appliquette Workspaces ou DeskCalc sont des applications réplicables.
 Français
Français Deutsch
Deutsch Italiano
Italiano Русский
Русский Español
Español Svenska
Svenska 日本語
日本語 Українська
Українська 中文 [中文]
中文 [中文] Português
Português Suomi
Suomi Slovenčina
Slovenčina English
English