 Disk Kullanımı
Disk Kullanımı
| Masaüstü Çubuğu: | ||
| Konum: | /boot/system/apps/DiskUsage | |
| Ayarlar: | ~/config/settings/DiskUsage |
Disk Kullanımı, disklerinizdeki alanların nasıl kullanıldığını grafik ile gösterir.
"Ne zaman doldu bu disk yine?" sorusuna yanıt verebilecek biricik programdır desek yalan olmaz.
Başlatıldıktan hemen sonra, Disk Kullanımı bağlı diskleri yukarı kısımda sekmelerde listeleyecek biçimde boş bir pencere ile açılır. Bilgi almak istediğiniz diski seçip düğmesine basarak diskte ne var ne yok görüntülemeye başlayabilirsiniz. Büyükçe diskler için biraz zaman alabilir. Beklerken başka sekmelere geçebilir ve orada da ayrı olarak tarama başlatabilir veya veriye bakabilirsiniz.
Aynı fiziksel sürücü üzerinde aynı anda birden fazla tarama başlatmak önerilmez, zira bu tarama işlemini gözle görülür bir biçimde yavaşlatacaktır.
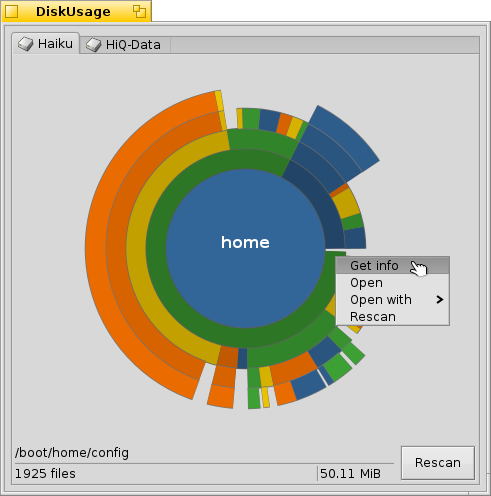
The concentric circles represent different levels in the file system hierarchy. Above, the circle in the center represents the /boot/home/ folder. Each segment of the ring immediately outside that circle is a file or folder under /boot/home/. Every segment farther outside brings you one level deeper in the file hierarchy. You may have to resize the window to accommodate very deep folders.
- If the graphical representation of a file or folder comprises less than about 2° of a circle, it is excluded from the display.
- The number of files that's reported for a folder includes files in subfolders too. A folder counts as a file.
- DiskUsage ignores symbolic links.
As you move the mouse over a segment, information about that file or folder appears in the status bar at the bottom.
Right-clicking a segment offers a context menu to , (with Tracker), another suitable application or that particular folder.
Left-clicking a segment makes that file/folder the center circle.
Left-clicking the center circle moves you up one level.
You can drag files and folders from DiskUsage to other applications or to the Desktop or other Tracker windows for copying. Vice versa, dropped volumes and folders on DiskUsage's window will zoom directly to them, making them the new center circle.
You can also use the Tracker add-on from the context menu of any folder to start DiskUsage with that particular location.