| Содержание |
|
Меню Трей Список запущенных приложений |
Deskbar
Deskbar - это маленькая панель, которая по умолчанию располагается в правом верхнем углу экрана. Это аналог панели задач с кнопкой Пуск из Windows. Она содержит меню, из которого вы можете запустить приложения и настройки, трей с часами и снизу - список запущенных приложений.
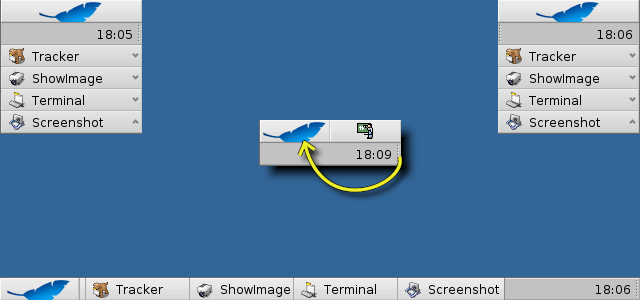
Вы можете переместить Deskbar в любой угол, либо расположить на всю верхнюю или нижнюю границу экрана (как в Windows), ухватив за шероховатую область, расположенную слева от трея. Вы также можете свернуть эту панель в более компактную, ухватив за шероховатую область и потянув в сторону меню Deskbar.
Ухватившись за шероховатую область с другой стороны трея и перетаскивая ее влево или вправо, можно менять ширину Deskbar:

При широком Deskbar в трее в один ряд помещается большее количество значков. Также реже обрезаются имена приложений в списке запущенных приложений, особенно если вы используете крупные значки.
 Меню
Меню
Меню раскроется после того, как вы щелкните мышью по верхней области Deskbar:

О системе Haiku - Показывает информацию о системе, лицензиях и проекте Haiku.
Найти... - Открывает диалог запросов.
Отображать репликанты - Активирует/деактивирует отображение иконки репликантов, которая используется для их перемещения, удаления и доступа к контекстному меню.
Подключить - Предлагает те же опции, что и меню при правом щелчке мыши по Рабочему столу (подробно описано в теме Подключение разделов).
Настроить Deskbar... - Открывает окно с настройками Deskbar (описано ниже).
Завершение работы... - Предлагает опции: и .
Недавние документы, папки, приложения - Список недавно открытых документов, папок и приложений (см. ниже).
Приложения, Демо, Апплеты, Настройки - список установленных приложений, демо, апплетов и настроек.
Вы можете добавить ссылки на другие программы (или на любую папку, документ, запрос и т.д.), поместив их в ~/config/settings/deskbar/menu/.
 Настройки Deskbar
Настройки Deskbar
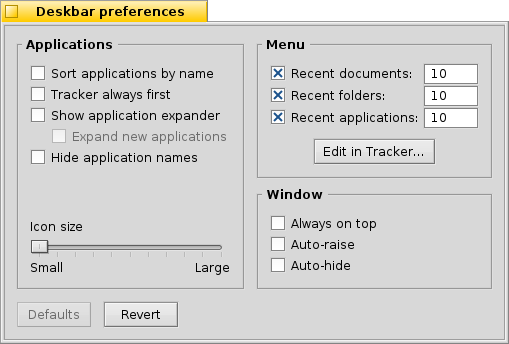
Панель настроек Deskbar разделена на три секции.
Приложения
Эти настройки влияют не на установленные приложения, а на поведение и вид списка запущенных приложений.
| Сортирует список запущенных приложений по алфавиту. | ||
| Даже при алфавитной сортировке Tracker будет отображаться первым в списке запущенных приложений. | ||
| Добавляет справа от названия приложения в Deskbar стрелку, которая позволяет разворачивать/сворачивать список окон приложения. | ||
| Для вновь запускаемых приложений список окон разворачивается автоматически. | ||
| Убирает текстовые ярлыки запущенных приложений. | ||
| Настраивает размер значков запущенных приложений. |
Меню
While the first couple of menu items of the Deskbar are fixed, you can customized the ones below .
Here you can set the number of recent documents, folders and applications that are shown in their menu in the Deskbar, or if you want to see them at all.
The button opens the folder ~/config/settings/deskbar/menu/. In it you'll find the files and folders that appear in the Deskbar, by default these are , , , and .
You can delete or add entries like links to applications, documents or even queries by simply copying/deleting them to/from this folder.
Приложения, установленные из пакетов, автоматически вносятся в меню Deskbar. В зависимости от количества установленных вами пакетов, оно может сильно разрастись. Если вы предпочитаете иметь полный контроль и видеть в меню только те приложения, которые вы внесете туда сами (возможно, разложив их по подпапкам согласно категориям), то вот как это можно сделать:
Создайте ссылку на папку menu по адресу ~/config/settings/deskbar/ и переименуйте ее в menu_entries. В Терминале это можно сделать следующей командой:
ln -s ~/config/settings/deskbar/menu ~/config/settings/deskbar/menu_entries
Окно
Наконец, настройки окна Deskbar.
| Deskbar всегда отображается поверх всех окон. | ||
| Deskbar появляется поверх окон, если указатель мыши коснется его. | ||
| Deskbar сворачивается до нескольких пикселей и появляется только если их касается указатель мыши. |
 Трей
Трей
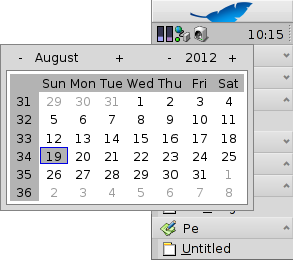
Помимо всего прочего, в трее располагаются часы. Наведите курсор мыши на часы - и вы увидите текущую дату. Щелчок левой кнопкой мыши по часам вызовет календарь. Щелчок правой кнопкой мыши по часам вызовет контекстное меню, из которого можно запустить настройку времени, даты и временной зоны, а также скрыть отображение часов.
Любая программа может установить иконку в трей для обеспечения быстрого доступа. Почтовый клиент, например, отображает другую иконку, когда у Вас есть непрочитанные письма и предлагает контекстное меню, например создание письма для отправки, для проверки почты. Другим примером является Контроллер процессов, использующий иконку в трее, которая отображает нагрузку процессора и использование памяти, а также предлагает контекстное меню.
 Список запущенных приложений
Список запущенных приложений
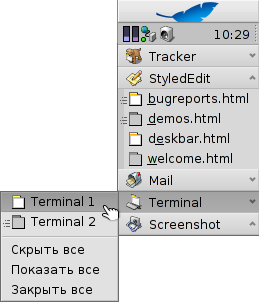
Можно переключиться на запущенное приложение, нажав на него в списке Deskbar и выбрав любое его окно из подменю. Правым щелчком мыши по приложению в списке можно окна приложения или окна и само приложение.
Щелчок по приложению с зажатыми SHIFT CTRL скрывает все его окна, щелчок с зажатым CTRL снова показывает их.
Если вы включили отображение списка окон в настройках Deskbar, то можете разворачивать/сворачивать их прямо под строкой приложения в списке запущенных приложений.
Перед каждым окном приложения находится иконка, которая отображает состояние окна. Светлая иконка означает, что окно развернуто, темная - свернута. Три полоски перед иконкой означают, что окно находится на другом рабочем столе.
 Русский
Русский Bahasa Indonesia
Bahasa Indonesia Català
Català Deutsch
Deutsch English
English Español
Español Français
Français Furlan
Furlan Italiano
Italiano Magyar
Magyar Polski
Polski Português
Português Português (Brazil)
Português (Brazil) Română
Română Slovenčina
Slovenčina Suomi
Suomi Svenska
Svenska 中文 [中文]
中文 [中文] Українська
Українська 日本語
日本語