 Terminal
Terminal
| Deskbar: | ||
| Ubicación: | /boot/system/apps/Terminal | |
| Configuración: | ~/config/settings/Terminal ~/config/settings/profile - agrega/sobrescribe predeterminados en /boot/system/etc/profile ~/config/settings/inputrc - agrega/sobrescribe predeterminados en /boot/system/etc/inputrc |
La Terminal es la interfaz de Haiku al bash, el intérprete de comandos Bourne Again (Bourne Again Shell por sus siglas en inglés).
Por favor refiérase al tema Scripting para ver algunos enlaces a tutoriales en línea sobre trabajo en el intérprete de comandos y también vea las aplicaciones de línea de comandos de Haiku. Aquí nos concentraremos en la aplicación Terminal.
 Ventanas y fichas
Ventanas y fichas
Puede abrir tantas Terminales como se necesite, cada una de ellas en su propia ventana simplemente abriendo más Terminales o con ALT N desde una Terminal que ya esté corriendo. O puede usar la vista por pestañas de Terminal y abrir otra pestaña con ALT T.
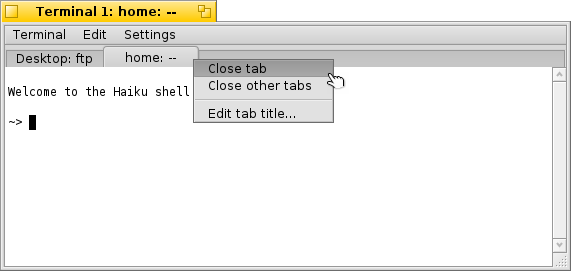
Si da doble clic en una parte vacía de la barra de pestañas abrirá una nueva pestaña; si da doble clic en una pestaña podrá cambiarle el título. Hay varias variables designadas con '%' que se explican con información emergente cuando reposa el puntero sobre el campo de texto.
De manera predeterminada, %1d: %p, una pestaña muestra el directorio actual, y separado por :, el nombre del proceso que se ejecuta actualmente (o -- si solamente es el intérprete de comandos bash, probablemente en reposo). La captura de pantalla que se muestra arriba presenta la primera pestaña con una sesión FTP en el Escritorio y una segunda pestaña en reposo en el directorio de usuario home.
A través de se puede editar el título de la ventana de la Terminal de manera similar.
Un clic derecho en una ficha muestra un menú contextual para , o, igual que dar doble clic,
Se puede cambiar el tamaño de una ventana de Terminal igual que cualquier otra ventana o puede usar los ajustes preestablecidos desde el menú (Configuración | Ventana). ALT ENTER alterna el modo de pantalla completa.
Toda configuración que haga desde el menú , como el , , o solamente se mantienen para la sesión actual. Si quiere hacer cambios permanentes, debe aplicarlos en el panel de
 Configuración
Configuración
abre un panel para configurar los ajustes estándar de una Terminal.
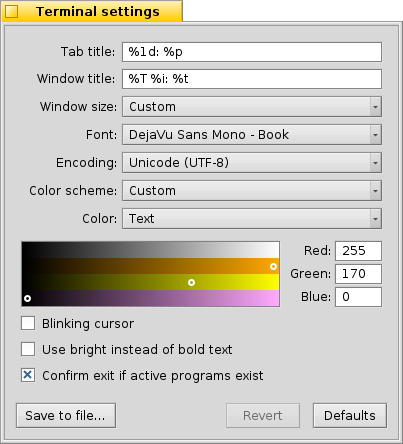
La mayoría de los ajustes ofrecidos se explican sólos.
Descanse el ratón sobre las "fórmulas" para darle nombre a los títulos de ventanas y pestañas para ver información emergente de las variables disponibles.
Puede escoger un esquema de colores predefinido como (Medianoche) o o crear uno (Personalizado) seleccionando un color que quiera cambiar (el , , etc.) y luego usar el selector de colores abajo.
A continuación algunas opciones adicionales: puede tener un y elegir . El último ajuste evita el generado visual a veces desagradable de tipografía resaltada en negrita en la Terminal.
Si activa la casilla de selección para y recibirá una alerta cuando quiera cerrar una ventana de Terminal que tenga un programa en ejecución.
| Le permite guardar configuraciones diferentes como perfiles separados, que cuando les hace doble clic abrirán una Terminal configurada de manera acorde. | ||
| regresa la configuración que estaba activa cuando abrió el panel de configuración previamente. | ||
| restablece todo a los valores predeterminados. |
 Accesos de teclado
Accesos de teclado
Encontrará una lista de atajos útiles en Métodos abreviados y combinaciones de teclas.
Otra característica agradable que es más una combinación e teclado y ratón: Cuando mantiene presionado ALT se resaltará una ruta o URL que esté bajo el puntero del ratón. Un clic izquierdo abre el archivo/carpeta o sitio web. Un clic derecho abre un menú contextual para ya sea o . Imagine que se encuentra ubicado en /MisDatos/source/haiku/ y tiene la ruta generated/objects/haiku/x86_gcc2/release/apps/stylededit/StyledEdit bajo el puntero del ratón, el último menú le mostrará la ruta absoluta, combinada <respiro profundo>:
/MisDatos/source/haiku/generated/objects/haiku/x86_gcc2/release/apps/stylededit/StyledEdit.
Si mantiene presionadas ALT SHIFT, será resaltada la ruta desde el inicio sólo hasta donde tiene el puntero.
A propósito, dar clic con el botón derecho en la Terminal insertará el contenido del portapapeles. Si se hace en combinación con copiar partes de rutas resaltadas, esto se puede usar para navegación acelerada de jerarquías de directorios profundos.
 Personalización de Bash
Personalización de Bash
Viniendo de Unix, hay incontables posibilidades para personalizar al propio Bash. Hay dos archivos que son especialmente importantes para el usuario: profile y inputrc
Ambos archivos pueden crearse en la carpeta /boot/home/config/settings/ y agregar o sobrescribir los predeterminados del sistema que se definen en /boot/system/etc/.
profile
El archivo profile se caraga cada vez que se abre una Terminal nueva. Selecciona toda clase de "aliases" y variables que afectarán el comportamiento y apariencia de Bash. Encontrará muchos recursos en línea que detallen todas las posibilidades.
El "Haiku/BeOS Tip Server" (Servidor de consejos de Haiku/BeOS, en inglés) tiene bastantes consejos para iniciar, por ejemplo:
- Personalizar el prompt de la Terminal (en inglés)
- Más personalizaciones del prompt (en inglés)
- Incrementar a Bash (en inglés)
- Atajos de teclado personalizados (en inglés)
Y hay más, déle un vistazo (en inglés).
inputrc
El archivo inputrc trata con teclas de acceso rápido. Ya que Haiku proporciona predeterminados útiles, probablemente no tenga que lidiar con estas selecciones más envueltas. Si tiene necesidades especiales aquí, consulte alguno de los vastos recursos en línea, p. ej., la GNU Readline Library (La biblioteca de lectura en línea de GNU, en inglés).
 Pistas para trabajar con la Terminal
Pistas para trabajar con la Terminal
Al arrastrar un archivo o carpeta desde una ventana de Tracker a la Terminal insertará su ruta en la posición del cursor. Arrastrar con el botón derecho del ratón ofrece acciones adicionales en un menú contextual:
(insertar ruta) Inserta la ubicación del archivo, igual que arrastrar y soltar con el botón izquierdo del ratón. (cambiar carpeta) Cambia a la carpeta del archivo arrastrado. (crear enlace aquí) Crea un enlace al archivo arrastrado en la carpeta de trabajo actual de la Terminal. (mover aquí) Mueve el archivo arrastrado dentro de la carpeta de trabajo actual de la Terminal. (copiar aquí) Copia el archivo arrastrado dentro de la carpeta de trabajo actual de la Terminal. Puede abrir cualquier archivo con su aplicación preferida con el comando open [nombredearchivo]. Esto también funciona con la representación de la carpeta actual (".") y su carpeta padre ("..") que lo abren en una ventana de Tracker. Así que, para abrir la carpeta de trabajo actual, se escribe:
open .
 Español
Español Bahasa Indonesia
Bahasa Indonesia Català
Català Deutsch
Deutsch English
English Français
Français Furlan
Furlan Italiano
Italiano Magyar
Magyar Polski
Polski Português
Português Português (Brazil)
Português (Brazil) Română
Română Slovenčina
Slovenčina Suomi
Suomi Svenska
Svenska 中文 [中文]
中文 [中文] Русский
Русский Українська
Українська 日本語
日本語