 Просмотр изображений (ShowImage)
Просмотр изображений (ShowImage)
| Расположение в Deskbar: | Отсутствует в меню Deskbar, обычно запускается по двойному щелчку мыши по файлу. | |
| Расположение в Tracker: | /boot/system/apps/ShowImage | |
| Настройки хранятся по адресу: | ~/config/settings/ShowImage_settings |
Приложение Просмотр изображений (ShowImage) позволяет просматривать изображения всех форматов, для которых существуют трансляторы обеспечивающие поддержку. Новые форматы начнут автоматически распознаваться с того момента, как только транслятор будет добавлен в систему. Так произошло, например, с векторным форматом для иконок Haiku, с изображениями в формате WonderBrush и изображениями в формате WebP.
Просмотр изображений (ShowImage) также позволяет произвести простое редактирование изображения, а именно: обрезать, развернуть, зеркально отобразить и сохранить в другой формат.
 Отображение
Отображение
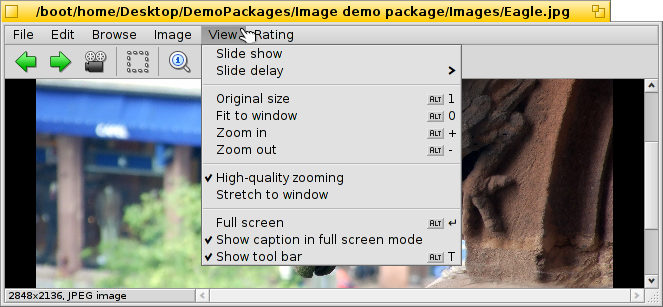
В меню первые два пункта позволяют запустить всех изображений в папке (или в окне результата поиска) и установить в диапазоне от 2 до 20 секунд.
Следующие команды применяются к отображаемому изображению (без изменения размеров окна):
- отобразить изображение оригинального размера.
- подогнать изображение под размеры окна.
и - увеличить или уменьшить изображение с шагом 10% от оригинального размера. Увеличить и уменьшать также можно при помощи колёсика мыши; если изображение не умещается в окно, то для его прокрутки нажмите левую кнопку мыши и тащите.
Следующие две настройки применяются не только к отображаемому изображению, но и к следующим:
- включить быстрый сглаживающий фильтр.
- подогнать под размеры окна, маленькие изображения будут растянуты до размеров окна.
Следующий пункт меню с опцией - отобразить название файла изображения в нижней части.
Последний пункт, - включить/отключить отображение панели управления:

Рассмотрим иконки на панели и их функционал слева направо: предыдущее изображение, следующее изображение, запустить слайдшоу (в полноэкранном режиме), режим выделения, оригинальный размер, подогнать под размеры окна, увеличить, уменьшить.
Большинство наиболее часто используемых команд доступны в контекстном меню, которое вызывается правым щелчком мыши в любой области изображения. Очень удобно при использовании полноэкранного режима.
 Просмотр
Просмотр
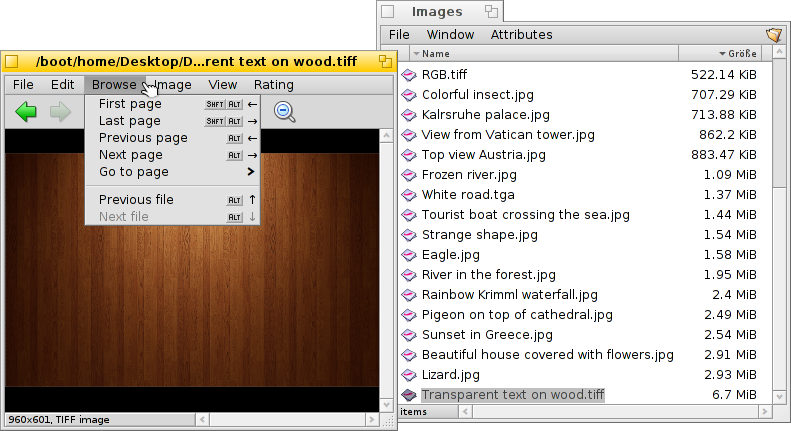
После того, как вы открыли изображение вы можете просмотреть все изображения находящиеся в этой же папке (или в окне результата поиска) при помощи клавиш ↑/↓ и ←/→. Вы можете видеть процесс перемещения от изображения к изображению в окне Tracker.
Есть быстрый способ открыть папку, в которой находится изображение, и даже перейти к её родительской папке. Этот способ заключается в использовании ниспадающей навигации, как в Tracker. Щёлкните левой кнопкой мыши по информационной области, которая находится слева снизу и отображает разрешение и формат текущего изображения.
Рассмотрим меню , которое содержит ряд команд для просмотра специфичных форматов. Некоторые форматы изображений, например TIFF, могут содержать несколько страниц в одном файле. Такие команды как и позволяют переключаться между этими страницами.
 Редактирование
Редактирование
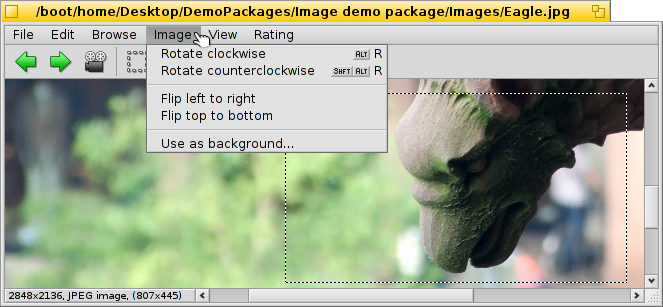
Меню предлагает несколько команд для манипуляций с изображением: поворот и зеркально отображение. Стоит помнить, что само изображение останется нетронутым. К файлу только будет добавлен атрибут, так что при следующем просмотре изображение будет повернуто или зеркально отображено.
- открывает панель настроек фона рабочего стола и устанавливает текущее изображение в качестве фона для рабочих столов.
Обрезка - ещё одна нужная функция редактирования. Чтобы выбрать область, которую вы хотите вырезать, зайдите в меню и выберите пункт . После этого при помощи левой кнопки мыши вы можете выбрать область, которую хотите вырезать. Если вы не хотите переключаться в режим выделения, то вы можете создать область для обрезки простым удержанием клавиши CTRL и выделяя левой кнопкой мыши нужную область изображения.
Пункт меню либо клавиша ESC - удалят созданное вами выделение для обрезки.
В следующем разделе будет рассказано о том, как сохранить выделенную область.
 Сохранение и конвертация
Сохранение и конвертация
Для того чтобы сохранить или конвертировать изображение в другой формат выберите в меню пункт , далее выберите формат и название для файла изображения.
Обычно более быстрым способом, особенно когда открыта нужная папка в Tracker, является способ "перетащить и бросить" (drag&drop).
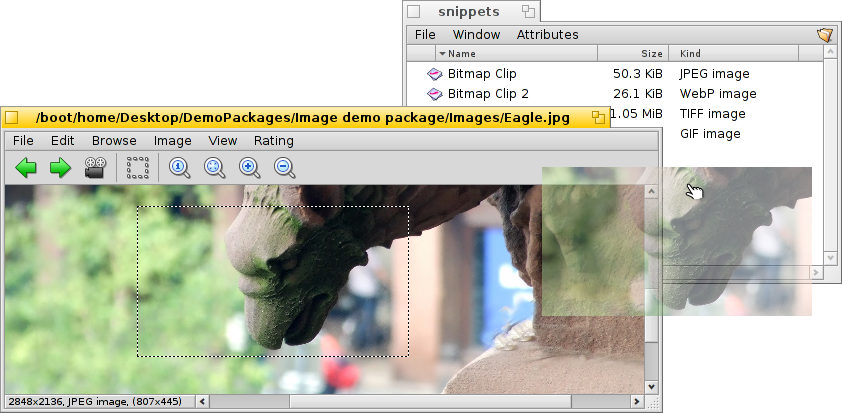
Принцип этого метода изображен выше. Для этого выделите отдельную область или всё изображение, выбрав в меню пункт . Затем просто потащите левой кнопкой мыши и бросьте на Рабочий стол или любое окно Tracker.
Для того чтобы используя этот метод ещё и сохранить изображение в другому формате, используйте правую кнопку мыши вместо левой. После того как вы бросите изображение появится контекстное меню, в котором можно выбрать в каком формате сохранить изображение.
 Горячие клавиши
Горячие клавиши
Ниже представлен список наиболее полезных сочетаний клавиш:
| ← / ↑ | Предыдущее изображение | |
| → / ↓ | Следующее изображение | |
| DEL | Удалить в корзину | |
| + | Увеличить | |
| - | Уменьшить | |
| 0 | Оригинальный размер (масштаб 1:1) | |
| 1 | Подогнать под размеры окна | |
| ALT ENTER | Включить/выключить полноэкранный режим (также активируется при помощи двойного щелчка левой клавишей мыши) | |
| CTRL | Удерживая клавишу CTRL, вы можете выделить область, которую хотите вырезать, без перехода в режим выделения |
 Русский
Русский Français
Français Deutsch
Deutsch Italiano
Italiano Español
Español Svenska
Svenska 日本語
日本語 Українська
Українська 中文 [中文]
中文 [中文] Português
Português Suomi
Suomi Slovenčina
Slovenčina Magyar
Magyar Português (Brazil)
Português (Brazil) English
English