 マウス (Mouse)
マウス (Mouse)
| Deskbar メニュー: | ||
| 場所: | /boot/system/preferences/Mouse | |
| 設定ファイル: | ~/config/settings/Mouse_settings |
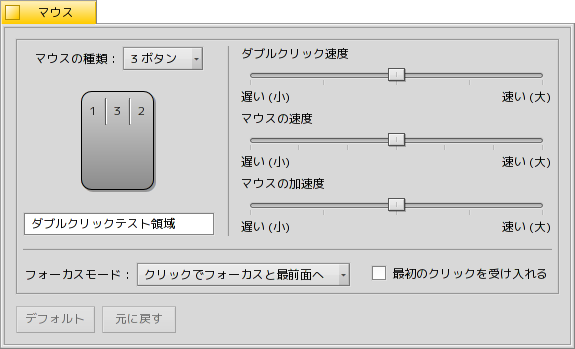
最初に、マウスの種類を 1 ボタン、2 ボタン、3 ボタンから選択してください。CTRL キーを押しながら左クリックすることで、マウスの第 2 (右) ボタンをシミュレートできます。第 3 (中央) ボタンはCTRL ALT と左クリックでシミュレートできます。
ボタンをクリックして、ポップアップメニューから対応する新しい動作を選ぶことで、マウスの挙動を好みに変更できます。
スライダーを右に動かすことで、ダブルクリックの速度、マウスの速度と加速度が調整できます。マウスの図の下にあるテストエリアでダブルクリックの速度が好みに合うかチェックするのに使えます。ダブルクリックで単語を選択できない場合は、設定が速すぎます (または、もっと速くクリックすることに慣れる必要があるでしょう)。
ウィンドウがクリックに反応する方法を定める、3 つの があります。
| これはデフォルトの設定です。クリックされると、ウィンドウはフォーカスを得て、前面に出てきます。 | ||
| クリックされた場合、ウィンドウはフォーカスは得ますが、自動的に前面に出てきません。前面に出すには、タイトルタブ、枠のどちらかをクリックするか、window management keys CTRL ALTを押しながら、ウィンドウのどこでもクリックしてください。 | ||
| マウスポインタの下にあるウィンドウは自動的にフォーカスを得ます。前面に出すには、 で記載されているやり方と同様にしてください。 |
を有効にすると、ボタンやメニューのようなウィジェットを起動させるためにフォーカスの無いウィンドウをクリックする必要を除きます。これは、意図せずにウィンドウを閉じてしますリスクを負います (たとえば、ウィンドウタブを押すつもりでうっかり閉じるボタンを押してしまう場合)。一方、これは、ユーザーのワークフローを大幅にスピードアップします。
すべての設定は即時に反映されます。
| すべてをデフォルト値にリセットします。 | ||
| 設定を、マウスの設定を始めた時点で有効だった設定に戻します。 |
 日本語
日本語 Français
Français Deutsch
Deutsch Italiano
Italiano Русский
Русский Español
Español Svenska
Svenska Українська
Українська 中文 [中文]
中文 [中文] Português
Português Suomi
Suomi Slovenčina
Slovenčina Magyar
Magyar Português (Brazil)
Português (Brazil) English
English