 ShowImage
ShowImage
| Deskbar: | tiada entri,normalnya diluncurkan lewat dobel-klik dari berkas yang disupport. | |
| Lokasi: | /boot/system/apps/ShowImage | |
| Pengaturan: | ~/config/settings/ShowImage_settings |
ShowImage memungkinkan Anda untuk melihat gambar dalam semua format yang didukung melalui DataTranslators. Format baru secara otomatis dikenali ketika penerjemahnya ditambahkan ke sistem. Ini telah dilakukan untuk file ikon vektor Haiku, gambar WonderBrush atau ketika gambar WebP tersedia, misalnya.
ShowImage menyediakan fitur pengeditan minimal untuk memotong, memutar dan membalik gambar dan menyimpannya dalam format lain.
 Menampilkan
Menampilkan

Menu menawarkan untuk memulai pertunjukan slide semua gambar dalam folder (atau jendela hasil query) dan mengatur from 2 to 20 seconds. dari 2 hingga 20 detik.
Perintah lain berlaku untuk gambar yang sedang ditampilkan (tanpa mengubah ukuran jendela):
menunjukkan gambar dengan faktor zoom 100%.
menyusutkan gambar kembali ke bingkai jendela, mis. setelah memperbesar atau setelah mengubah ukuran jendela.
and bergerak masuk dan keluar dari gambar dalam 10% langkah. Zooming juga dilakukan dengan roda mouse; untuk menggeser gambar lebih besar dari jendela, cukup klik kiri dan seret mouse Anda.
Dua pengaturan berikut tidak hanya berlaku untuk gambar yang saat ini ditampilkan dan diingat ketika browsing dari satu gambar ke yang berikutnya:
menerapkan filter yang sangat cepat ketika zoom untuk mengurangi garis bergerigi dan menghasilkan hasil yang lebih halus.
akan meregangkan gambar yang lebih kecil untuk mengisi bingkai jendela saat ini.
Lalu ada mode dengan opsi untuk yang menimpa nama file di bagian bawah gambar.
Terakhir, akan menampilkan / menyembunyikan kontrol grafis:

Dari kiri ke kanan: Gambar sebelumnya, gambar berikutnya, mulai peragaan slide (dalam mode layar penuh), mode pemilihan, ukuran asli, pas ke jendela, perbesar, perkecil, halaman sebelumnya dan berikutnya (ketika format gambar seperti TIFF memungkinkan banyak halaman dalam satu file, lihat di bawah).
Sebagian besar perintah yang lebih sering digunakan juga tersedia dari menu konteks klik kanan pada gambar. Nyaman saat dalam mode layar penuh.
 Menjelajah
Menjelajah
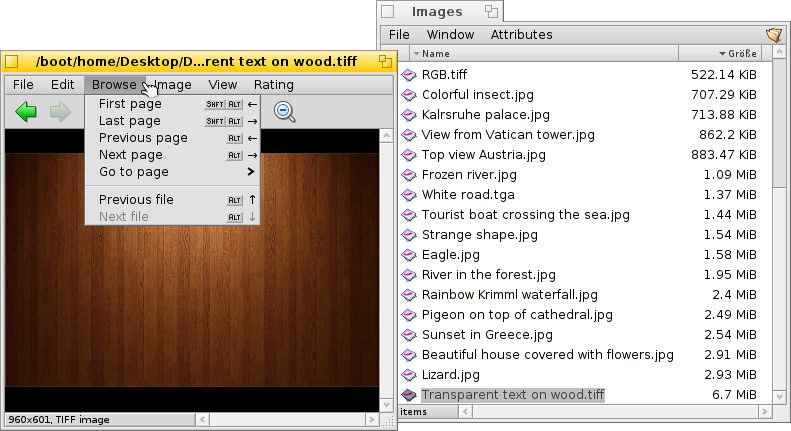
Setelah membuka gambar, Anda dapat dengan cepat menelusuri semua gambar lain di foldernya (atau jendela hasil kueri) dengan menekan ↑/↓ atau ←/→. Anda dapat melihat perubahan pilihan sesuai di jendela Tracker window.
Ada cara cepat untuk membuka folder gambar saat ini dan bahkan menavigasi ke induk dan subfoldernya. Ini berfungsi seperti halnya dengan navigasi drill-down di Tracker dengan mengklik area info di bilah status yang menunjukkan ukuran dan format gambar saat ini.
Melihat menu menunjukkan jenis penelusuran lainnya: Beberapa format gambar, seperti TIFF, dapat berisi beberapa halaman dalam satu file. Perintah seperti dan dan memungkinkan Anda menavigasi halaman-halaman itu.
 Penyuntingan
Penyuntingan
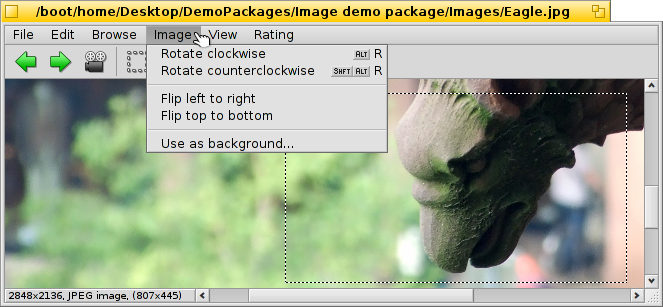
Menu menawarkan beberapa manipulasi gambar yang diperlukan untuk penampil gambar: memutar dan membalik gambar. Namun perlu dicatat, bahwa data gambar aktual tidak akan berubah. Hanya atribut yang ditambahkan ke file sehingga akan ditampilkan diputar atau dibalik saat Anda membukanya.
akan membuka preferensi Latar untuk mengatur gambar saat ini sebagai gambar untuk ruang kerja Anda.
Memotong adalah fitur lain yang kadang-kadang dibutuhkan. Untuk menentukan bingkai yang akan dipotong, Anda dapat beralih ke dari menu dan seret kotak dengan tombol kiri mouse Anda. Jika Anda tidak ingin mengubah mode terlebih dahulu, Anda dapat membuat kotak ini dalam "mode normal" hanya dengan menahan CTRL sambil meng-klik-seret kiri, yang sebaliknya hanya akan menggeser gambar di sekitar.
atau ESC akan menghapus kotak pilihan.
Bab berikut menunjukkan bagaimana sebenarnya menyimpan area yang dipangkas.
 Menyimpan dan menkonversi
Menyimpan dan menkonversi
Untuk menyimpan atau mengonversi gambar ke dalam format apa pun yang tersedia, Anda dapat menggunakan item dari menu pilih format dan pilih nama file.
Seringkali lebih cepat, terutama ketika jendela Pelacak dengan folder tujuan sudah terbuka, menggunakan seret & lepas.
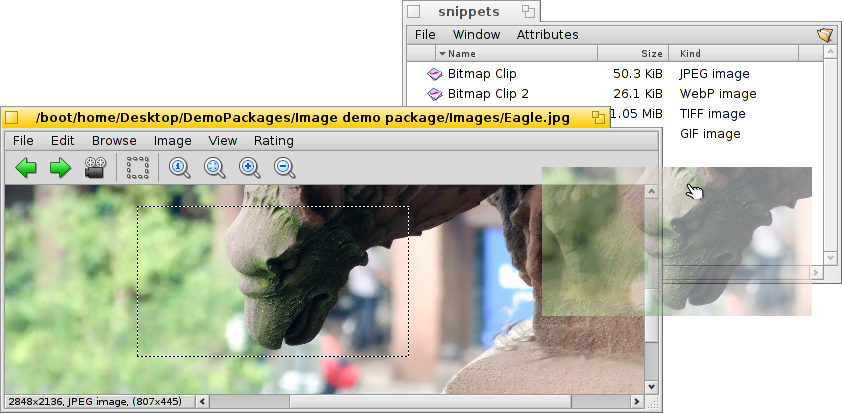
Ini juga bagaimana pemangkasan yang disebutkan di atas diselesaikan. Pilih bingkai seperti dijelaskan di atas, atau pilih untuk seluruh gambar. Lalu seret & datuhkan pilihan ke Desktop atau jendela Pelacak apa saja untuk membuat kliping gambar baru dalam format yang sama dengan gambar asli.
Untuk menyimpan dalam format file lain, seret dengan tombol kanan mouse dan pilih format dari menu konteks saat menjatuhkan gambar.
 Pintasan keyboard
Pintasan keyboard
Berikut daftar cara pintas yang paling berguna:
| ← / ↑ | Gambar sebelumnya | |
| → / ↓ | Gambar selanjutnya | |
| DEL | Pindah ke Tempat sampah | |
| + | Perbesar | |
| - | Perkecil | |
| 0 | Ukiran asli (zoom 100% ) | |
| 1 | Sesuaikan dengan jendela | |
| ALT ENTER | Mengalihkan mode layar penuh (juga melalui klik dua kali) | |
| CTRL | Sambil memegang CTRL Anda dapat membuat bingkai pilihan tanpa secara eksplisit beralih ke mode pemilihan. |