 E-mail
E-mail
| Deskbar: | ||
| Ubicación: | /boot/system/preferences/E-mail | |
| Configuración: | ~/config/settings/Mail/* |
Haiku incluye un sistema que obtiene el correo electrónico regularmente mediante un servicio de correo (también conocido como mail_daemon) y guarda cada correo como un archivo de texto individual. Analiza el correo y rellena sus atributos con toda la información necesaria en la cabecera, como por ejemplo los campos De, Para, Asunto, y su estado de lectura. Ahora ya puede ser consultado por usted o por cualquier aplicación. Este sistema hace que cambiar de clientes de correo sea sencillo, ya que todos los datos y configuraciones permanecen iguales.
La configuración se realiza desde el panel de preferencias de la aplicación.
 Creación de una cuenta de correo electrónico
Creación de una cuenta de correo electrónico
Empecemos el proceso de configurar una cuenta de correo electrónico..
Se puede comenzar haciendo clic en el botón para crear una cuenta nueva sin nombre. Esto abre una ventana donde se rellena toda la información de la cuenta:

Primero, escriba el tipo de cuenta (Account Type) que puede ser o bien , , o el tipo mas común, . Después se selecciona la forma en la que obtiene el correo, con o .
Ahora se introduce la dirección de correo electrónico (E-mail Address), nombre de usuario (Login Name) y clave (Password), escriba un nombre para la cuenta (Account Name) que será como se muestre en Haiku, y su nombre real (Real Name).
Si la cuenta es de algún proveedor importante de correo electrónico, Haiku ya conoce todos los detalles técnicos como las direcciones IP del servidor y la información se rellena automáticamente. Si ese no es el caso, sólo tiene que seguir esta guía y rellenar los detalles para su cuenta de correo adecuadamente.
 Configuración para la recepción de mensajes
Configuración para la recepción de mensajes
Haga clic en bajo el nombre de su cuenta para configurar cómo se reciben los correos.
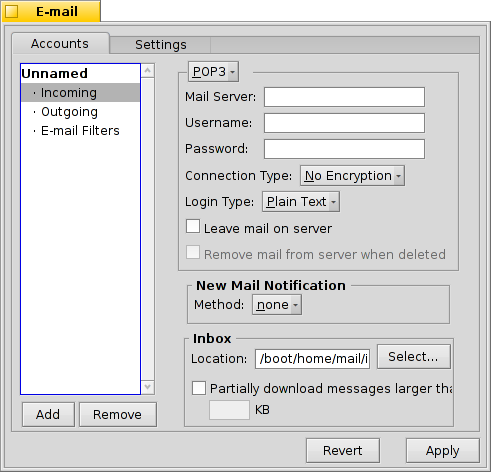
Desde el menú emergente se elige el tipo de protocolo que usa su proveedor. y están soportados.
Lo siguiente es la dirección del para los correos entrantes. Si su proveedor necesita que entre por algún puerto específico, añádalo directamente a la dirección, separado por dos puntos. Por ejemplo, pop.su-proveedor.org:1400.
Enseguida ingrese la información de identificación (login), Username (nombre de usuario) y Password (contraseña), y de necesitarlo, cambie el Login Type (tipo de ingreso) del predeterminado (texto plano) a para la identificación.
Si usa POP3 y recibe correos de esta cuenta desde diferentes computadoras, tal vez querrá activar la opción para (dejar los correos en el servidor) y únicamente (borrar correo del servidor cuando se borre) en carpetas locales.
Si utiliza IMAP en su lugar, tiene la opción de (Borrar correo del servidor cuando se borre) en carpetas locales. Puede especificar una carpeta para únicamente sincronizar con una carpeta específica y sus subcarpetas.
La opción (notificación de correo nuevo) ofrece métodos diferentes para anunciarle la llegada de correo nuevo. Pruebe selecciones diferentes para ver cuál le funciona mejor.
Puede cambiar la Location (ubicación) de su inbox o bandeja de entrada (predeterminada: /boot/home/mail/in/), lo cual es útil si quisiera separar los correos de cuentas diferentes dentro de sus propias carpetas. No obstante, las consultas le permiten encontrar cosas así de bien.
Para finalizar el apartado, puede optar por sólo (descargar mensajes parcialmente) que sean más grandes de un cierto tamaño. Esto sólo obtendrá el encabezado y así podrá decidir si quiere descargar el resto del mensaje más probablemente archivos adjuntos después de ver el tema y quién lo envió. Muy útil si se tiene una conexión lenta.
 Configuración para el envío de mensajes
Configuración para el envío de mensajes
Haga clic en debajo de su nombre de la cuenta para seleccionar cómo se enviarán los correos electrónicos.
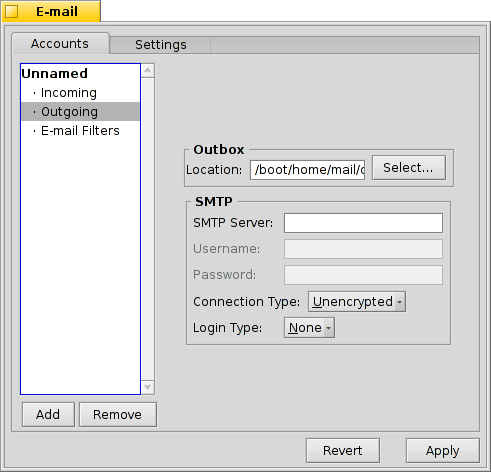
Como con el correo entrante, puede también cambiar la ubicación en Location de su outbox (predeterminada: /boot/home/mail/out/).
Enseguida está la dirección del SMTP Server (servidor SMTP) para los correos salientes. Como con el servidor de entrada, puede usar un puerto específico si lo necesita, p.ej., mail.your-provider.org:1200.
Si necesita registrarse, cambie el Login Type a e ingrese el nombre de usuario y contraseña debajo. El otro tipo se usa con proveedores que le requeren comprobar el correo con (POP3 antes que SMTP) para identificarse.
 Configuración de filtros de mensajes
Configuración de filtros de mensajes
Si desea filtrar el correo entrante, dé clic en debajo del nombre de su cuenta para recibir selecciones automáticas. Puede agregar cualquier número de filtros que se apliquen uno después del otro. Puede reacomodarlos arrastrando y soltándolos a su nueva posición.
Además del filtro que se usa por retrocompatibilidad, hay otros dos filtros de mensaje entrante en que se pueden agregar.
 Filtro de mensajes no deseados (Spam)
Filtro de mensajes no deseados (Spam)

El filtro de spam usa métodos estadísticos para clasificar un correo como no deseado. Asigna un valor entre 0 y 1 a él y se puede decidir cuáles son los límites para un correo genuino y cuáles se considerarán spam.
Puede tener la calificación de spam agregada al inicio del tema.
También, el filtro de spam puede aprender de todo el correo electrónico entrante. Por supuesto, tendrá que enseñarle a diferenciar los positivos falsos y los correos que marque erróneamente como spam.Puede encontrar más cuando abordemos la aplicación Mail.
Junto con el siguiente filtro , será capz de diferenciar automáticamente correos de spam detectados.
 Campos del encabezado como criterio de filtrado (Match Header)
Campos del encabezado como criterio de filtrado (Match Header)

Este filtro compara un encabezado a un patrón de búsqueda y realiza alguna acción cuando concuerda.
Con el primer campo de texto se especifica sobre cuáles encabezados comprobar. Se dispone de éstos:
| Nombre del remitente | ||
| Dirección de correo electrónico del remitente | ||
| Su dirección de correo electrónico (una diferente para cada cuenta) | ||
| Dirección a la cual se envían las respuestas | ||
| Fecha y hora en que se ha recibido el mensaje | ||
| Asunto del mensaje | ||
| Direcciones de quieres reciben copias del mensaje | ||
| Nombre de la cuenta de correo electrónico | ||
| Estado actual del mensaje. El estado del mensaje puede ser: "Read" (leido), "Replied" (respondido), "Sent" (enviado), "Forwarded" (transferido), "New" (nuevo) o cualquier otro estado definido por el usuario. Cuando el Servicio de Correo baja un mensaje, su estado inicial será siempre "New" (nuevo), salvo que se lo modifique mediante un filto. | ||
| Prioridad del mensaje definida por el programa de correo electrónico remitente (por ejemplo, "urgente") | ||
| esencialmente lo mismo que "Subject", pero sin cosas como Re: o Fwd: | ||
| dependiendo de cómo lo clasifique el filtro de spam, esto será "empty" (si no se tiene certeza) o contiene la palabra "Genuine" (genuino) o "Spam" | ||
| este es un estimado numérico que el filtro de spam asignó al correo. Se muestra en notación científica, donde 1.065e-12 traslada a 1.065 dividido por 10 a la duodécima potencia, lo cual en este caso se traslada a 0.000000000001065. |
El segundo campo de texto contiene el patrón de búsqueda elegido. Acepta expresiones regulares que le dan mayor flexibilidad, mientras desafortunadamente complica las cosas un poquito. Lea un poco al respecto, vale la pena y los patrones de búsqueda sencillos no son tan complicados después de todo.
Con el menú emergente debajo de él, asigne una acción cuando el patrón concuerde. Puede mover o borrar un correo, seleccionar su estado como "Read" (leído) o cualquier otra cosa o seleccione la cuenta de correo con la que dará respuesta (reply).
 Filtros para mensajes enviados
Filtros para mensajes enviados
Al momento, sólo hay un filtro que lidia con correo saliente: fortune.
Adjuntará una "galleta de la fortuna" sabia o graciosa al azar al final de cada correo antes que se envíe. Puede probarlo escribiendo el comando fortune en una Terminal.
 Configuración del Servicio de Correo
Configuración del Servicio de Correo
Ahora que ha configurado los servidores de correo entrante y saliente (y tal vez algunos filtros también), tiene que decirle al Mail Service que haga toda la comprobación y atractivo de cómo hacer su trabajo.
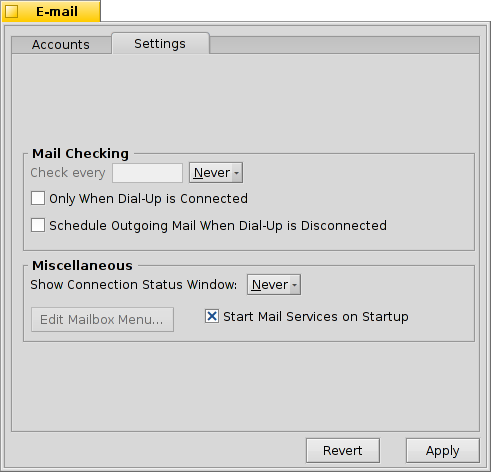
Debajo de Mail Checking (configurar correo) se configura el intervalo en el cual se comprueba en el servidor de correo de la cuenta si hay correo nuevo.
Si tiene una conexión de marcado, puede verificar la opción (sólo cuando la cuenta de marcado esté conectada) y también (agendar el correo saliente cuando la cuenta de marcado esté desconectada) para evitar marcar automáticamente a intervalos regulares únicamente para comprobar correo.
El Mail Service tiene una ventana de estado el cual puede seleccionarse para aparecer (nunca), (mientras se envía), (mientras se envía y recibe) o (siempre).
Asegúrese que esté activado (iniciar servicios de correo al inicio) o no habrá mail_daemon corriendo para hacer este trabajo...
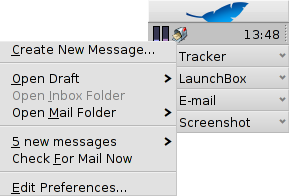
(editar el menú de correo entrante) abrirá la carpeta /boot/home/config/Mail/Menu Links/. Todas las carpetas o consultas (¡!) o sus enlaces puestos en esta carpeta aparecerán en el menú contextual del icono de bandeja de entrada de la bandeja del Deskbar "Mail Services" (servicios de correo).
Desde ese menú, puede también seleccionar (Crear mensaje nuevo...), (comprobar correo ahora) o (editar preferencias).
El propio icono de buzón de correo muestra si hay mensajes sin leer (estado en "New" o nuevo) cuando hay sobres dentro.
 Español
Español Français
Français Deutsch
Deutsch Italiano
Italiano Русский
Русский Svenska
Svenska 日本語
日本語 Українська
Українська 中文 [中文]
中文 [中文] Português
Português English
English