 安装器
安装器
| 桌面栏: | ||
| 位置: | /boot/system/apps/Installer | |
| 设置: | none |
安装器用于将Haiku拷贝到其他的磁卷。
在开始拷贝之前,会弹出一个显示重要信息的开始窗口。它不是毫无意义的你可以忽略的最终用户许可协议(EULA),它包括了如下的声明:
这是测试质量的软件。一定要做好备份,否则要遭受无法预计的后果。
安装器需要一个预备的分区。在Haiku的驱动安装器足够成熟来处理这个任务,否则您可能需要使用 GParted LiveCD 或者一个类似的工具。
Haiku可是手动添加到 GRUB 启动管理器。简单来说,您可以在您的安装的Linux中的 /boot/grub/menu.lst 中添加一个入口, 类似于:
# Haiku on /dev/sda7 title Haiku rootnoverify (hd0,6) chainloader +1
如果您确认了,则会出现如下的主窗口:
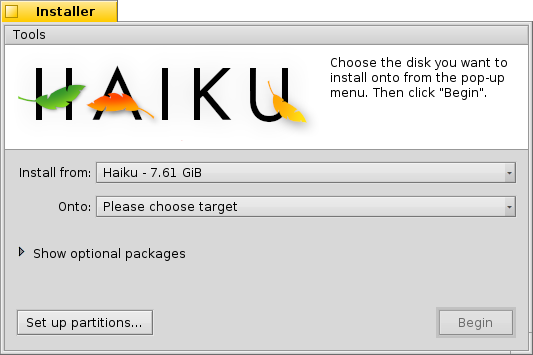
第一个弹出菜单中用于选择执行安装的源文件。它可以是已经安装的Haiku或者是一个安装用的CD光盘或者USB磁盘等。
第二个弹出菜单用于确定安装的目标。目标分区或磁卷的数据将会被完全覆盖,因此之前就要使用分区工具将这些分区分出来,例如Gparted.
点击小的展开空间Show Optional Packages,如果它可以使用,您就可以选择安装到基本的Haiku中。
在开始安装进程之前,你应该检查一下是否选择了正确的目标。点击,打开 驱动安装器 ,然后查看可用的磁卷和分区的命名和层次结构。
点击 开始安装进程。它将会把除了 home/ 和 common/ 文件夹之外的所有文件拷贝到目标磁卷中,使它变成可引导的分区。
 工具
工具
在安装进程的结尾,目标分区会自动的设置为可启动分区。然而,也有可能发生一些情况,其他的操作系统或者分区工具覆盖了您的Haiku磁卷的引导扇区。遇到这种情况,从您的安装光盘启动,然后打开安装器 。在 菜单中选择您的Haiku启动分区,然后从 菜单中选择 来恢复分区的可引导扇区。
在 菜单中的 另一个项目是 ,它在启动扇区中放置了系统列表用于选择启动的操作系统。
如果您经常使用启动管理器,或者Haiku是机器上唯一的操作系统系统,您不就需要运行 Boot Manager。如果您使用了Grub启动管理器,您就需要手动的添加Haiku(参看上文)。
Boot Manager 还没有经过完善的测试,仍然具有一些限制:启动菜单必须安装在您的第一个硬盘,并且在主引导记录(MBR)之后必须具有2Kib的存储空间。否则,它将无法正常的工作。
您不需要对此过于担心,原始的主引导记录已经做了保存。如果您希望卸载引导菜单,您只需要再次从安装光盘启动,运行安装器,然后再次调用启动管理器。
启动管理器面板会指导您完成引导菜单的安装和卸载。
 中文 [中文]
中文 [中文] Français
Français Deutsch
Deutsch Italiano
Italiano Русский
Русский Español
Español Svenska
Svenska 日本語
日本語 Українська
Українська Português
Português English
English