| インデックス |
|
Deskbar メニュー トレイ 実行しているプログラムの一覧 |
Deskbar
Deskbar は小さなパネルで、デフォルトでは画面右上の角に配置されています。これは、Windows における「スタート」ボタンの Haiku 版です。アプリケーションや設定を開くための Deskbar メニューと、時計やその他のツールを表示するトレイを持ち、実行しているプログラムの一覧をその下に表示します。

トレイの片側にある凸の部分をつかんで新しい位置にドラッグ&ドロップすると、画面の角、上部あるいは下部に Deskbar を動かすことができます。Deskbar メニューに凸の部分をドラッグ&ドロップすることで、バーを小さく折りたたむこともできます。
 Deskbar メニュー
Deskbar メニュー
Deskbar の上部をクリックするとメニューが開きます。
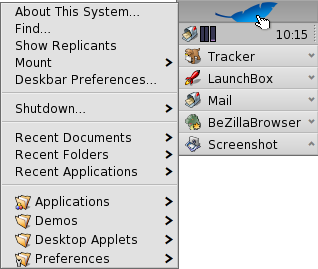
このシステムについて (About This System) - システムについての基本的な情報と、Haiku プロジェクトのライセンスやクレジットを表示します。
検索… (Find...) - クエリダイアログを開きます。
レプリカントを表示 (Show Replicants) - 小さなウィジェットであるレプリカントの表示 / 非表示を切り替えます。ドラッグ操作、削除、コンテキストメニューへのアクセスができます。
マウント (Mount) - デスクトップを右クリックした際に呼び出されるものと同様のオプションを提供します。(ボリュームのマウントを参照してください)
Deskbar の設定 (Deskbar Preferences) - Deskbar を設定するためのパネルを開きます。(下を参照してください)
シャットダウン… (Shutdown...) - か を選んで実行します。
最近使ったドキュメント、フォルダー、アプリケーション (Recent Documents, Folders, Applications) - 最近利用したドキュメント、フォルダー、アプリケーションの一覧です (下の を参照してください)。
Applications、Demos、Deskbar Applets、Preferences - インストール済みのアプリケーション、デモ、アプレットと設定の一覧です。
ほかのプログラム (またはどんなフォルダー、ドキュメント、クエリーなど) へのリンクを、 ~/config/settings/deskbar に入れることで追加できます。
 Deskbar の設定
Deskbar の設定
メニュー (Menu)
Deskbar の最初の 2、3 のメニューは固定ですが、 以降のメニューはカスタマイズ可能です。
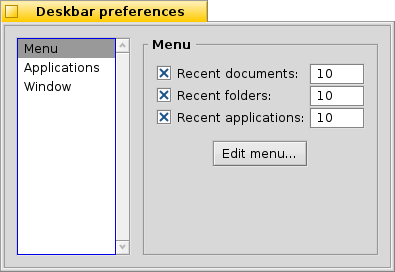
ここでは、Deskbar のメニューに表示する最近利用したドキュメント、フォルダー、アプリケーションの数を指定できます。あるいは、それらを表示するかどうかを設定できます。
ボタンは ~/config/settings/deskbar フォルダーを開きます。そこには、Deskbar で表示されるファイルとフォルダーがあることに気づくでしょう。初期設定では 、、、および となっています。
このファイルにアプリケーションへのリンクやドキュメント、クエリをコピー、削除することで、項目を追加または削除できます。
もっと簡単には、単にファイルやフォルダー,保存されたクエリーをドラッグして、Deskbar 内の配置したい位置にドロップします。
Applications (アプリケーション)
以下の設定は、インストール済みアプリケーションには適用されませんが、実行しているアプリケーションの一覧の動作や見た目に適用されます。
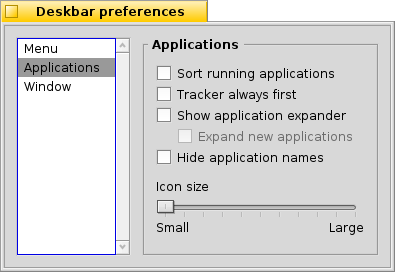
| 実行しているアプリケーションの一覧をアルファベット順に並べ替えます。 | ||
| アルファベット順に並べ替えた後も、Tracker を常に一覧の先頭に配置します。 | ||
| Deskbar に表示されたプログラムの全ウィンドウを ただちに表示 / 非表示にする、小さなウィジェットを提供します。 | ||
| 新しく起動したプログラムのウィンドウを自動的に開き、Deskbar 内のプログラム項目の下に表示します。 | ||
| アプリケーションのテキストラベルを除きます。 | ||
| 実行中アプリケーションのアイコンサイズを調整します。 |
Window (ウィンドウ)
最後のタブには、Deskbar ウィンドウの設定があります。

| Deskbar は常に他の¥すべてのウィンドウより前にいます。 | ||
| Deskbar にマウスポインターが触れると前面に来ます。 | ||
| Deskbar は数ピクセルに縮小し、マウスポインタがタッチした時だけ現れます。 |
 トレイ
トレイ
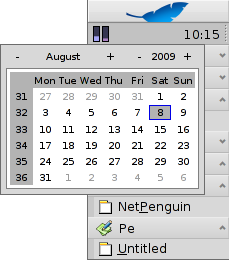
トレイに配置されているもののひとつに時計があります。時計にカーソルを合わせると、ツールチップに日付が表示されます。左クリックでカレンダーが表示されます。時計の表示 / 非表示を切り替えるには、時計を右クリックするか、日付と時間プレファレンスを起動してください。
どのプログラムもユーザーにインターフェースを提供するためトレイにアイコンをインストールできます。たとえば電子メールシステムでは、未読メールがある時は異なったシンボルを表示します。さらに、メールの作成や確認などを行うためにコンテキストメニューを提供します。プロセスコントローラーはトレイのアイコンを情報 (CPU / メモリ使用状況) の表示とコンテキストメニューの提供に用いる例です。
 実行しているプログラムの一覧
実行しているプログラムの一覧
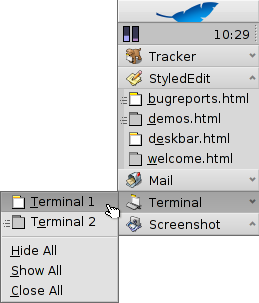
Deskbar の項目をクリックし、サブメニューからウィンドウを選ぶことで、実行中のアプリケーションを選択できます。右クリックでウィンドウや項目のアプリケーションを最小化、あるいは閉じることができます。
Deskbar の設定でエキスパンダーを有効にしている場合、アプリケーションのウィンドウの一覧を展開 / 折りたたみできます。
すべてのアプリケーションのウィンドウの前には、状態の情報を示すシンボルが付いています。明るいシンボルはウィンドウが可視であること、暗いものは最小化されていることを意味します。シンボルの前に引かれている 3 本線は、ウィンドウが現在のワークスペースにないことを示しています。
 日本語
日本語 Français
Français Deutsch
Deutsch Italiano
Italiano Русский
Русский Español
Español Svenska
Svenska Українська
Українська 中文 [中文]
中文 [中文] Português
Português Suomi
Suomi Slovenčina
Slovenčina Magyar
Magyar Português (Brazil)
Português (Brazil) Català
Català English
English