 Медіапрогравач (MediaPlayer)
Медіапрогравач (MediaPlayer)
| Deskbar: | ||
| Розташування: | /boot/system/apps/MediaPlayer | |
| Налаштування: | ~/config/settings/MediaPlayer |
MediaPlayer is the default player for all audio and video files. Thanks to its ffmpeg backend, a plethora of widely used formats are supported. Its simple interface has all the controls you'd expect:
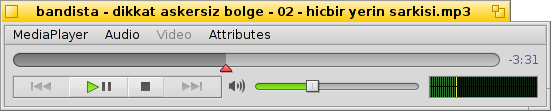
Повзунок індикатора виконання дозволяє швидко ковзати для зміни положення, розташування на ньому курсора мишки показує поточний і час кліпу, що залишився. Натискання на дисплей часу праворуч від нього перемикає відображення між тривалістю, поточним часом та тим що залишився.
Нижче ви знайдете стандартні елементи управління: перехід до попереднього запису, відтворення / пауза, зупинка та перехід до наступного треку. Потім йде регулятор гучності (натискання символу динаміка вмикає приглушення) та індикатор рівня сигналу.
Відтворення аудіо та відео
Оскільки немає жодних конкретних функцій для відтворення аудіо, ми перейдемо прямо до відео або до спільних функцій.
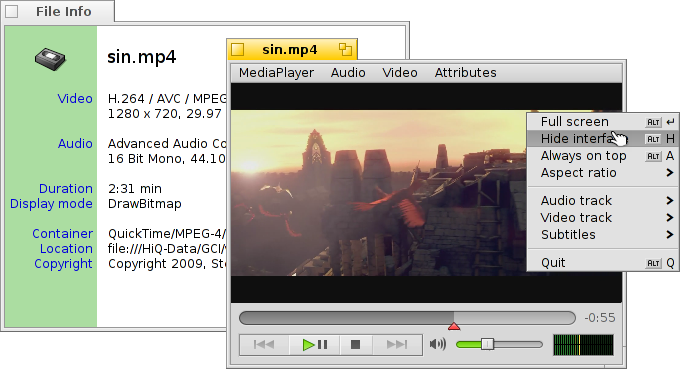
Доступним для всіх медіа є (ALT I). Вона показує дані про поточний завантажений файл, такі як час або деталі аудіо / відео трека та його кодек.
Більшість часто використовуваних команд також доступні з контекстного меню при правокліку мишки на області відео, що дуже зручно у повноекранному режимі.
Під пунктом Ви знайдете опції масштабування вікна до різних рівнів або примусової зміни співвідношення сторін до деяких стандартних значень. Збереження співвідношення сторін до типових значень у пункті найкраще працюватиме з правильно кодованими файлами.
Медіапрогравач підтримує субтитри формату SRT. Щоб вони відображались у пункті їх назва повинна бути ідентичною назві відео з суфіксною назвою мови та розширенням ".srt" замість стандартного для відео. Наприклад:
MyMovie.avi MyMovie.Deutsch.srt MyMovie.English.srt MyMovie.Français.srt
Кілька звукових доріжок, які найчастіше використовуються для декількох мов всередині одного відеофайлу доступні з пункту підменю . Підменю пропонує те ж саме при наявності кількох відеопотоків.
Ви можете перемикати (кнопки ALT ENTER або F або подвійний лівий клік мишки), сховати межі вікна Мідіапрогравача та його елементи у пункті (кнопки ALT H або подвійний правий клік мишки) або якщо у нього є вікно то вибрати (кнопки ALT A).
Список відтворення
Меню (ALT P) відкриває вікно з файлами доступними для відтворення. Подвійний двоклік по елементу запускає його перегляд.
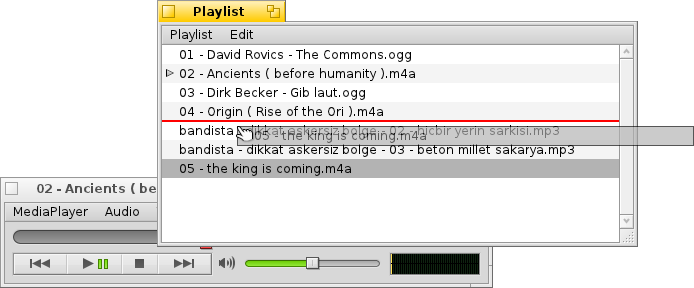
You can add more files by dropping them into the list and rearrange their position via drag & drop. New files are added in the order they were selected from a Tracker window. Drag & dropping them with the right mouse button shows a context menu to insert them (alphabetically).
From the menu you can or (DEL) an entry from the list or delete the actual file with (ALT T).
Звичайно ж Ви можете список відтворення, його знову, або стартувати простим двокліком по списку відтворення.
Налаштування
Існує кілька параметрів для точнішого налаштування поведінки Медіапрогравача:
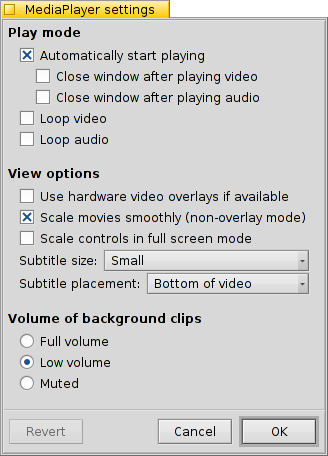
The first batch, , is pretty self-explaining.
Start playback automatically, close windows when finished or play clips in a loop.
From the pop-up menu you choose MediaPlayer's launch behavior. Should it resume playing where it left off last time: , , or .
Next are different .
You can opt to , which cuts down CPU usage but only works for one video window and needs a supporting video card driver.
You can (when not in overlay mode) which uses very fast filtering to smooth over otherwise blocky pixels when zooming video or watching in full-screen mode.
if you prefer slightly bigger controls, maybe because you watch the screen from a bit farther away when in full-screen mode.
Then there are settings for and . They can be shown at the , which will always have them overlayed over the picture. Or , which allows you to resize the window vertically and have the subtitles appear in the black bar at the bottom instead.
Останнє налаштування визначає гучність кліпів чиї вікна зараз неактивні. Ви можете зробити їх крикливими при , менш виразними при або заткнути при .
Керування з клавіатури
MediaPlayer пропонує зручні комбінації клавіш для керування відтворенням без використання мишки.
| Z | Перейти до попереднього треку. | |
| X | Відтворити | |
| C | Призупинити | |
| V | Зупинити | |
| B | Перейти до наступного треку |
Ці клавіші призначені на функції кнопок управління. Вони завжди нижні ліві літерні клавіші на клавіатурі, тобто вони використовуються незалежно від поточної розкладки клавіатури. Вищевказані ключі відповідають стандартній US-американській розкладці клавіатури.
| ← / → | Шукати назад / вперед | |
| SHIFT ← / → | Перейти назад / вперед на 10 секунд | |
| ALT ← / → | Перейти назад / вперед на 30 секунд | |
| ↓ / ↑ | Збільшити / Зменшити гучність | |
| ALT ↓ / ↑ | Перейти до наступного / попереднього треку | |
| Пробіл (Spacebar) | Перемикання відтворення / пауза | |
| ALT ENTER | Перемикання повноекранного режиму (те саме що двоклік лівою кнопкою мишки у зоні відео або натискання кнопок F чи TAB). | |
| ALT SHIFT 0 / 1 / 2 / 3 | Змінити співввідношення сторін до (як було закодовано відео), (відображати пікселі відео на екрані 1: 1), , |