| Index |
|
Easy moving and resizing Stack & Tile Open and save panels Replicants |
Haiku的图形用户界面
Haiku的图形用户界面是系统的组成部分。与基于Unix的操作系统不同的是,Haiku没有独立的窗口管理器,而且在启动时不能够进入命令行界面。Haiku所面向的人群是桌面用户,所以命令行界面不是非常必要。
鉴于您已经有过使用其他图形环境的经历,那么我们就跳过这些标准,例如,菜单,右键菜单,拖拽操作等; 直接开始了解Haiku图形用户界面与其他系统不同的地方。
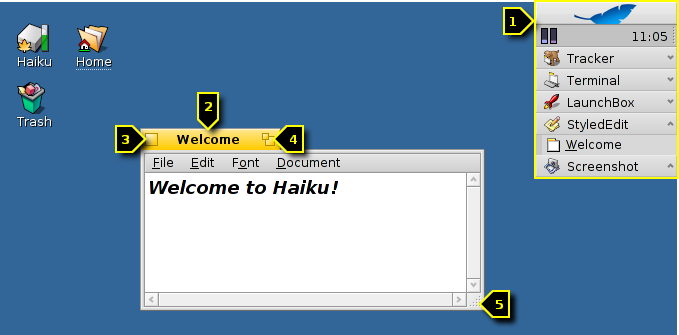
Haiku的图形界面只有很少一部分不是很常见,可能需要进行解释。
桌面栏可以看做是Haiku的"开始"菜单和任务栏(如果您愿意这样认为的话),详情参阅桌面栏主题。
- 黄色的标签不仅仅提供了程序名或者文档的文件名:
关闭按钮
“缩放”按钮(也可以通过CTRL ALT Z 组合键进行缩放)。对于大多数的程序,该按钮将会把窗口最大化。但并不是都如此,例如Tracker窗口,该按钮将会依据其内容将窗口放大至合适大小。
可调整的窗口边角。在窗口的边缘拖拽将会移动整个窗口。
 快速移动或调整窗口
快速移动或调整窗口
移动和调整窗口时和多个并发运行程序交互的重要部分。除了通过微小的黄色标签和更窄的窗口边框,还有更为方便的方法可供使用。而且,该边角不仅很小,而且还有另外限制:它仅允许在右下角,并且沿右下角方向使用。
为了定位这些问题,Haiku 提供了使用组合键 CTRL ALT 和鼠标的灵活方法。更多窗口管理快捷键的信息,请查阅 快捷键和组合键 。
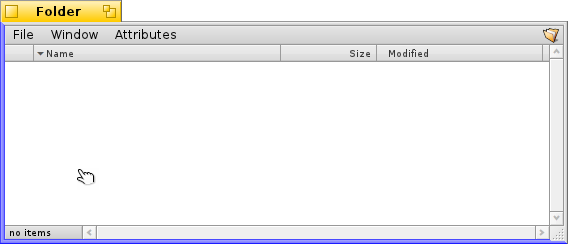
按下 CTRL ALT 将会高亮显示最接近鼠标的窗口边界。向另一个边界方向移动将会激活该目标。点击并使用 鼠标右键 拖动将会重定义高亮边界的窗口。
按下 CTRL ALT 并点击使用 鼠标左键 在窗口中拖动将会移动窗口。快速点击 鼠标右键 会将其置后。
 Stack & Tile
Stack & Tile
Haiku's user interface provides a unique feature that puts the fact that windows have a yellow tab instead of a full-width title bar to perfect use. It's called "Stack & Tile".
In the example below, a Tracker window with bookmarks is tiled to the left of a WebPositive window, which itself is stacked with another Tracker window showing the source folder haiku. In this animation, the user clicks on the tabs of the stacked windows to alternately bring one or the other to the front.
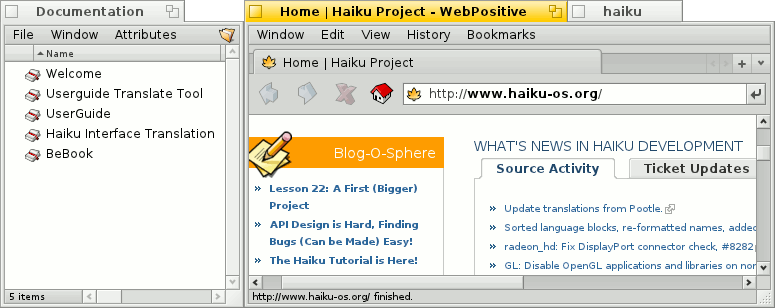
Connected like this, the group of windows can be moved and resized together - a nice arrangement to work in a more project centric environment. Instead of looking for the right browser window with documentation, editor and Tracker windows and maybe a related email concerning one project you are currently working on, just stack&tile them together.
Doing the actual arranging of windows is easy: Hold down OPT while dragging a window by its tab close to another window's tab or border until it's highlighted and release the mouse button.
Stack & Tile consists of two related parts.
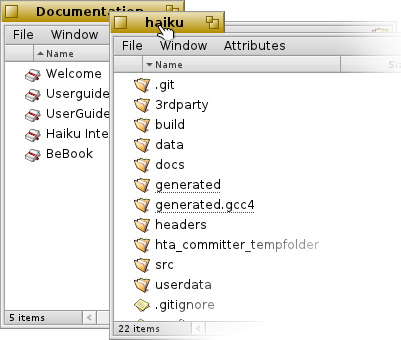 | "Stacking" is putting windows on top of each other, automatically moving the yellow tabs into position. |
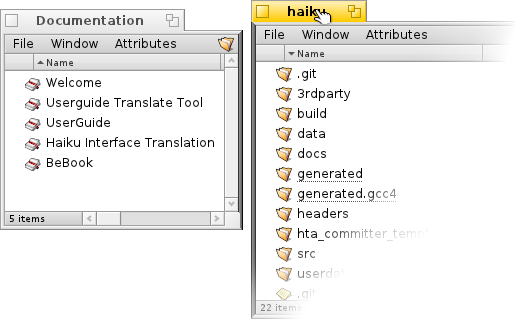 | "Tiling" means gluing windows horizontally or vertically together. |
Separation is done in the same way, by holding OPT while dragging a window by its tab out of the group.
 打开和保存面板
打开和保存面板
从任意的程序打开或保存文件都将会打开类似于如下所示的面板:
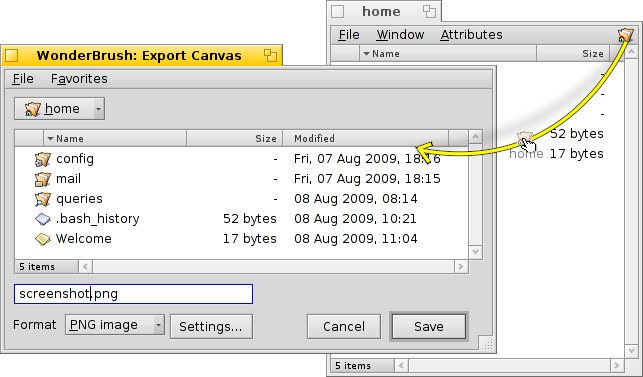
它具有所有常用的东西:当前文件夹下可选的文件列表,用于输入文件名的文本框,用于不同文件格式的弹出菜单,以及有关的设置。
您可以使用文件列表上面的弹出菜单进入上层文件夹。
如果您已经拥有一个Tracker窗口用于打开文件,您可以将任何的文件或者代表的文件夹(例如,在菜单栏最右边的标志)拖拽到该面板。然后,它将会修改面板指向新的位置。
 快捷键
快捷键
在打开和保存面板中的许多快捷键和在Tracker中使用的相同。除了在 菜单中也可用的命令之外,还有些不是很明显的命令:
| ALT N | 新建一个文件夹。 | |
| ALT E | 重命名选中的文件。 | |
| ALT ↑ | 移动到上层文件夹。 | |
| ALT ↓ or ENTER | 进入选中的文件夹。 | |
| ALT D | 返回桌面。 | |
| ALT H | 返回home文件夹。 |
 收藏夹和最近的文件夹
收藏夹和最近的文件夹
在打开和保存面板中的 菜单提供了您可以自主设置的最近访问文件夹和收藏夹的位置。根据小箭头的指示,您也可以使用这些位置通过子菜单导航至下面的文件层次。
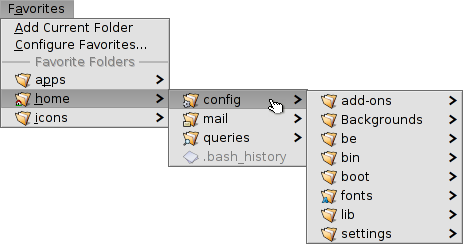
为了添加收藏项目,您可以导航至目标,然后选择 。那么之后,它将会出现在每个打开/保存面板。为了删除收藏项目,选择 ,然后在其中删除该入口。
所有的收藏项目保存在 /boot/home/config/settings/Tracker/Go/。所以您可以直接在那里添加或者删除相关的文件和文件夹的链接。
 Replicants
Replicants
Replicants 是可以集成到其他软件的应用程序中小的独立部分。假如桌面栏的 是激活的,您将能够通过应用程序的小控件看到它的可复制部分,控件通常处于窗体的右下角:
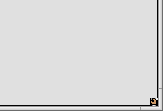
接受复制体最突出的地方是桌面:您可以直接将小控件拖到其上。而且从此,它将成为桌面的一部分, 不需要复制体的原程序也可以进行工作。
右键点击复制体的小控件将会显示一个右键菜单,用于显示原程序的 窗体和 。
 中文 [中文]
中文 [中文] Français
Français Deutsch
Deutsch Italiano
Italiano Русский
Русский Español
Español Svenska
Svenska 日本語
日本語 Українська
Українська Português
Português Suomi
Suomi Slovenčina
Slovenčina English
English