 WebPositive
WebPositive
| Asztalsáv: | ||
| Útvonal: | /boot/system/apps/WebPositive | |
| Beállítások: | ~/config/settings/WebPositive/ - beállítások, sütik, átmeneti tár és böngészési előzmény | |
| ~/config/settings/WebPositive/Bookmarks - minden könyvjelző egy külön fájl |
A WebPositive, vagy röviden Web+ a Haiku saját böngészője. A név két részből áll: Positive (a BeOS NetPositive böngészője után), illetve Web (az Apple WebKit-je után). Ez a nyílt forráskódú HTML értelmező funkciótár más, ismertebb böngészők motorja is egyben, mint például a Safari (Mac OS X) és a Chrome (Google). Mivel a WebKit-et használja, így a Web+ képes a legújabb technológiákat is használni.
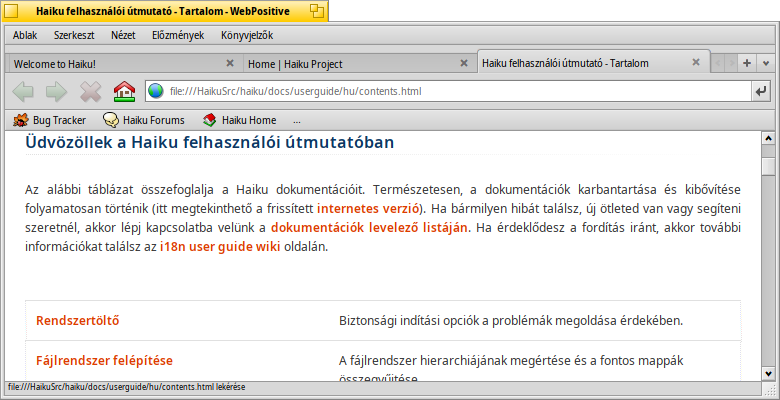
A WebPositive felülete szokványosnak mondható: a menüsor alatt található a navigációs gombok (vissza, előre, leállítás, kezdőlap).
A gombok melett a címsor foglal helyet, ahová az oldal címét írjuk be.
A navigációs eszközsor alatt található maga az oldal. Több oldal is megnyitható egyszerre, mind-mind a saját lapján (fülön).
Az ablak alján pedig az állapotsor található, ami a betöltés állapotáról informál minket, illetve az egér alatti hivatkozásról. Az oldal betöltése közben egy állapotsáv is megjelenik a jobb oldalon.
 Beállítások
Beállítások
Az menüből érhető el a panel, amivel a program néhány működési jellemzőjét módosíthatjuk.
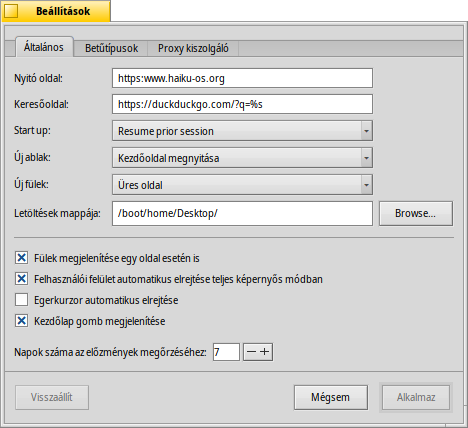
The first tab deals with general settings: What file or URL serves as a , what's used as a (if you set a search engine, "%s" is used for the search term variable), what is used for stuff you get from the net.
Two pop-up menus let you decide what page to load - if any - when opening a new window or tab.
Via the following checkboxes you can avoid showing the tab bar when there's only one page open anyway. WebPositive's interface can be told to automatically hide in full screen mode, and the mouse pointer can be automatically hidden whenever it's not moved for a while.
Finally, you can decide to include the "Home" button in the navigation bar and set the number of days the browser remembers the sites you have visited in its history.
A második fülön a böngésző által az oldalon használt betűtípusok és azok méretei adhatóak meg.
Az utolsó fül pedig a proxy beállításokra vonatkozik.
 Böngészés
Böngészés
Ha már használtál eddig valamilyen böngészőt, akkor a WebPositive nem fog nagy meglepetést okozni. Ahelyett, hogy az összes funkción végig mennénk, nézzünk meg csupán néhány jelentősebbet.

Új lapokat létrehozhatunk a + gomb segítségével a fül-soron, vagy ha van elég hely, akkor dupla kattintással is az üres területen a fül-soron. Ha több oldal is meg van nyitva, mint amennyi elfér a fül-soron, akkor a < > görgető gombok aktívak lesznek. A jobb oldalon a ∨ gombot lenyomva egy menü jelenik meg az összes megnyitott lap címével együtt, így gyorsan a szükségesre navigálhatunk közöttük.
Egy hivatkozáson a középső gombbal kattintva a hivatkozás megnyílik egy új lapon a háttérben. A SHIFT lenyomvatartásákor pedig előtérben nyílik meg.
A menüből a és a érhető el. Egy másik opciói is a rendelkezésünkre áll: , mely esetben a képek mérete nem változik, csak a szövegé.
Ha teljes képernyős módba váltunk, és a beállítások szerint a vezérlőfelület eltűnik, akkor egy másodperc múlva már nem látjuk azt. Hogy ideiglenesen visszahozzuk, egyszerűen csak mozgassuk az egeret a képernyő felső részére.

While you type in the locator text field, the browser matches the string to sites you have visited in the past and lists them below the text field. You either keep adding more letters to shorten the list of possible sites, or choose an entry with ↑ or ↓. ENTER will load the page. You can also use the button to the far right which also serves to reload a page.
Strings not recognized as URLs will get looked up with the search engine set in WebPositive's settings, so the locator field doubles as quick shortcut to web searches.WebPositive supports quick shortcuts to direct search terms to different search engines. Just enter the one-letter-shortcut followed by your search term.
- "g” for Google
- “b” for Bing
- “w” for Wikipedia
- “d” for DuckDuckGo
- “a” for Baiku
- “y” for Yandex
- “e” for Ecosia
- “q” for Qwant
Egy objektumon jobb gombbal kattintva egy helyi menü jelenik meg, mely változik a objektumnak megfelelően (például megnyitás új oldalon, vagy letöltés).
A megjelenít egy kereső mezőt az ablak alján, mellyel az oldalon lévő szövegben kereshetünk. A találatokat a böngésző kiemeli az oldalon.
 Könyvjelzők
Könyvjelzők
A WebPositive a könyvjelzőket fájlként és mappaként tárolja a ~/config/settings/WebPositive/Bookmarks/ mappában. Új könyvjelző hozzáadásakor egy fájl jön létre. A könyvjelzőket tartalmazó mappát gyorsan megnyithatjuk a menüvel.
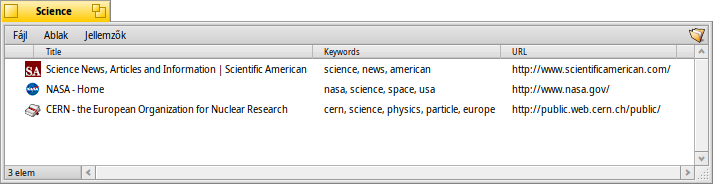
Egy könyvjelző címe (URL-je), neve, stb. épp úgy módosítható, mint bármely fájl és annak jellemzői. Előtte győzödjön meg, hogy minden oszlop látható legyen a Nyomkövetőben ( menü), ezután a fájlt kiválasztva csak nyomjuk le az ALT E kombinációt, és szerkesszük a kívánt jellemzőt; oszlopokat pedig a TAB-al válthatunk.
A könyvjelzők egyéni mappákba is rendezhetőek.
A Nyomkövetőt használva a könyvjelzők keresésére remekül kihasználhatjuk annak adottságait.
A aktiválásakor a Nyomkövető beállításoknál, a könyvjelzők lista egyszerűen szűrhető. A ↑ vagy a ↓ gombokkal mozoghatunk a listában, majd az ENTER leütésére megnyithatjuk az oldalt. Győzödjünk meg róla, hogy minden jellemző látható legyen a listában.
Hogy ez működjön, ahhoz az összes könyvjelzőt a ~/config/settings/WebPositive/Bookmarks/ mappában kell tárolni és csak az itt csoportosított könyvjelzők jelennek majd meg a WebPositive menüben.
 Letöltések
Letöltések
Az megnyitja a letöltések ablakot, mely tartalmazza az összes eddigi és folyamatban lévő letöltést:
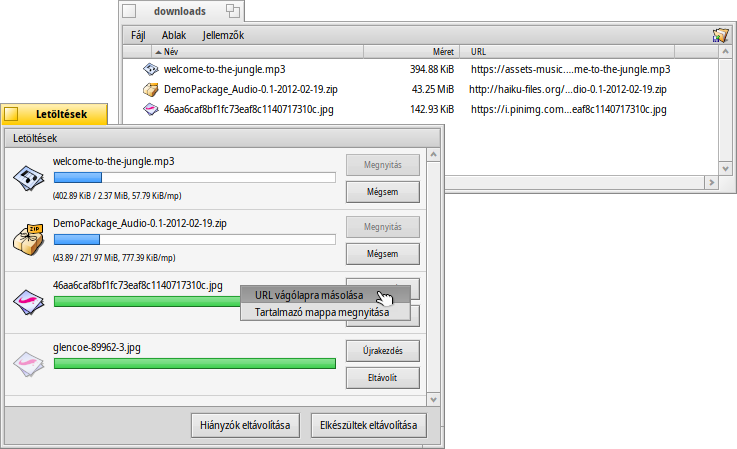
Az aktuális letöltések egy állapotsávval jelennek meg, épp úgy, mint a Nyomkövetőben. Információkat kapunk a letöltési sebességről, a fájl méretéről és a várható befejezésről. A jobb oldali gombokkal ( és ) a letöltés megszakítható, vagy újraindítható, vagy megnyitható (), illetve törölhető () az a listából. A és az gombokkal a lista tartalma "megtisztítható". A "hiányzó" fájlok azt jelentik, hogy a fájl már törölve lett a letöltés helyéről.
A letöltés alatt álló fájl törlésekor a letöltés automatikusan megszakad. Ezt egy ikon ("szellem") is jelezni fogja a letöltések ablakban.
A WebPositive nagyon toleráns a Nyomkövető fájl-kezelésével kapcsolatban. A fájlok átnevezhetőek, vagy mozgathatóak miközben még tart a letöltés, majd a letöltés végeztével a módosítások véglegesítésre kerülnek, melyek megjelennek a letöltések ablakban is.
Elgondolkoztál már azon, hogy hogyan derül ki, hogy honnan lett letöltve egy fálj? Ezt megtudhatod, ha a fájlt megnyitod a LemezFürkész programmal, majd megkeresed a META:url jellemzőt.
Szeretnéd, hogy a letöltések mappában lévő fájl címe (hogy honnan lett letöltve) megjelenjen? Ekkor egy könyjelzőt kell a letöltések mappájába másolni, majd a megjelenítendő oszlopoknál az URL-t kiválasztani. Ezután akár törölhető is a könyjelző a mappából.
 Billentyű parancsok
Billentyű parancsok
Néhány hasznos billentyű-kombináció:
| ALT T | Új fül megnyitása. | |
| ALT W | Jelenlegi fül bezárása. | |
| ALT N | Új ablak megnyitása. | |
| SHIFT ALT W | A jelenlegi ablak bezárása. | |
| ALT ENTER | Teljes képernyős mód. | |
| ALT R vagy F5 | Az aktuális oldal frissítése. | |
| ALT H | Kezdőlap megnyitása. | |
| ALT D | A Letöltések ablak megjelenítése/elrejtése. | |
| ALT F | A keresőmező megjelenítése az oldalon való kereséshez (elrejtés az ESC leütésével). | |
| ALT B | Könyvjelző az oldalhoz. | |
| ALT M | Könyvjelzők kezelése, a Könyvjelzők mappa megnyitása. | |
| ALT ← | Az előző oldal megnyitása az előzmények alapján. | |
| ALT → | Az előzmények szerinti következő oldal megnyitása. |