| Index |
|
Joining a wireless network Joining from the command line Getting supported hardware to work |
Atelier : Réseaux sans-fils
Getting the networking to run is essential in today's need for permanent internet connection. As keeping up to date with all the different and ever changing hardware and drivers is quite impossible for a small project, Haiku relies on a FreeBSD compatibility layer for its networking drivers.
This ensures a massive amount of supported hardware, though probably not 100% of what's out there. See FreeBSD 13.0's release hardware notes for a list of supported models.
Les périphériques PCMCIA, CardBus, ExpressCard, USB and ISA ont encore besoin de travail avant de devenir fonctionnels.
 Joindre un réseaux sans-fils
Joindre un réseaux sans-fils
Par défaut, Haiku rejoint le premier réseau sans-fils non chiffré qu'il trouve après le démarrage. Pour rejoindre un réseau particulier, utilisez l'appliquette NetworkStatus.
Faites un clic-droit sur son icône dans la Deskbar et choisissez le nom public du réseau (qui correspond au « SSID » qu'il diffuse) à partir du menu contextuel.

Une fenêtre s'ouvre où entrer le type d'authentication (probablement WPA/WPA2, ce dernier étant préférable au WEP dont le chiffrage n'est plus suffisamment sécurisé !) et le mot de passe pour ce réseau sans-fils. Cliquez pour démarrer la procédure de connexion.
En fonction de votre configuration matérielle et réseau, cela peut prendre un certain temps. Vous serez tenu informé de l'état d'avancement par des notifications :
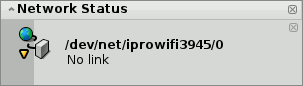
Une fois que l'icône d'état réseau affiche la mention « Prêt » et une lumière verte, la connexion est établie. Si les notifications se terminent par «Pas de lien» et un triangle jaune, alors quelque chose c'est mal passé : probablement un mot de passe incorrect.
 Joindre un réseau à partir de la ligne de commande
Joindre un réseau à partir de la ligne de commande
Si vous préférez utiliser la ligne de commande ou aimeriez utiliser un script ou les ~/config/boot/UserBootscript pour automatiser le ralliement à un réseau en particulier au démarrage, vous disposez de la commande ifconfig.
Démarrer un Terminal et entrez la première ligne pour scanner les réseaux sans fils disponibles :
ifconfig /dev/net/iprowifi3945/0 scan name address signal auth haiku-top 01:d0:19:a6:88:42 30 WPA ArcorInternet123 00:20:12:a4:29:e1 15 WPA
Le chemin de votre adaptateur réseau sans-fils doit évidemment être ajusté.
La sortie affiche le nom public (SSID), l'adresse MAC, la force du signal et la méthode d'authentification de tous les réseaux trouvés.
Pour joindre un réseau, utilisez cette ligne en spécifiant le nom public (SSID) et mot de passe approprié :
ifconfig /dev/net/iprowifi3945/0 join {SSID} {mot-de-passe}
Assurez-vous après le démarrage que la configuration initiale de l'adaptateur du réseau sans-fils soit achevé avant d'émettre des commandes ifconfig ou elles pourraient être ignorées. En fonction de votre matériel ou de votre configuration logicielle, cela peut prendre un certain temps. Surveillez les notifications…
 Faire fonctionner du matériel supporté
Faire fonctionner du matériel supporté
All supported modern wireless hardware works out of the box and you don't have to download/install any additional firmware.
Only a few quite old chipsets (Intel 2100/2200/2225/2915, Broadcom 43xx, Marvell 88w8335) require binary firmware modules that Haiku cannot include due to licensing issues, though. To get these wireless cards to work, a simple script is included which will retrieve and install all of the needed proprietary bits for you.
Ouvrir un Terminal et saisir :
install-wifi-firmwares.sh
Maintenant passez les licences en revue puis acceptez-les afin d'installer tous les fichiers de firmwares disponibles.
If you cannot obtain the binary firmware files via the install-wifi-firmwares.sh script (for example due to lack of internet connection within Haiku), you can also download this shell script, and run it from another OS that has wget and zip installed.
Windows users need to have wget and zip for Windows installed in their default locations and use this batch script.
The script will download the needed files and create a zip file that is to be extracted to Haiku's /boot. Once unpacked, open a Terminal and type:
install-wifi-firmwares.sh
Review the licenses and accept them to install all of the now available firmware files.