| Contenido |
|
Como hacer funcionar hardware compatible Como unirse a una red inalámbrica Como unirse a la red desde la línea de comandos Consejos |
Taller: Redes inalámbricas
Hoy en día existe una necesidad de tener una conexión permanente a internet, y para ello es esencial tener la red funcionando. La variedad de controladores y dispositivos existentes es amplia y siempre cambiante, y lograr mantener compatibilidad al día es prácticamente imposible para un pequeño proyecto. Por esta razón, Haiku se ampara de una capa de compatibilidad con FreeBSD para sus controladores de red.
Con esto, se asegura una cantidad masiva de hardware compatible, aunque probablemente no el 100% de lo que hay en el mercado. Vea esta lista en línea de los modelos compatibles o revise las notas sobre el hardware sobre la versión FreeBSD 11.1.
Los dispositivos PCMCIA, CardBus, ExpressCard, ISA y USB todavía requieren de trabajo adicional para que puedan ser funcionales.
 Como hacer funcionar hardware compatible
Como hacer funcionar hardware compatible
Aún si se ha superado el primer obstáculo de lograr tener hardware compatible, algunas tarjetas de red inalámbricas requieres módulos de firmware binarios para operar. Haiku no puede incluir algunos de estos archivos de firmware propietarios, debido a temas relativos a la licencia. No obstante, Haiku incluye un pequeño script que obtendrá e instalará todos los componentes necesarios. Generalmente, si planea utilizar redes inalámbricas, es buena idea ejecutar este script para asegurarse que su sistema tenga todos los firmwares disponibles cuando se necesiten.
Abra una Terminal y escriba:
install-wifi-firmwares.sh
Ahora repase la licencia y aceptela si está de acuerdo para instalar todos los archivos de firmware disponibles.
Si no tiene acceso a internet bajo Haiku para descargar los firmwares faltantes, hay un método para hacerlo fuera de línea, vea los Consejos abajo.
 Como unirse a una red inalámbrica
Como unirse a una red inalámbrica
Haiku se unirá, de forma predeterminada, a la primera red inalámbrica no cifrada que encuentre después de arrancar. Para unirse a una red específica, use el applet de Escritorio NetworkStatus.
Dele un clic derecho en el ícono de la Barra de Escritorio y seleccione el nombre público de la red (que es la "SSID" que difunde) desde el menú contextual.

Se abrirá una ventana donde ingresa el tipo de autenticación (probablemente WPA/WPA2, WEP ya no es un cifrado seguro!) y la contraseña para esa red inalámbrica. Dele clic a para iniciar el proceso de inicio de sesión.
Dependiendo de su configuración de red y hardware esto podría llevar algo de tiempo. Se le mantendrá informado sobre el avance a través de notificaciones:
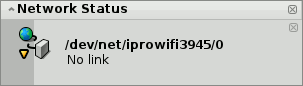
Una vez que aparezca "Listo" y el ícono NetworkStatus de la Barra de Escritorio muestre una luz verde, la conexión estará establecida. Si las notificaciones terminan en "Sin conexión" y un triángulo amarillo, algo salió mal, tal vez una contraseña incorrecta.
 Como unirse a la red desde la línea de comandos
Como unirse a la red desde la línea de comandos
Si prefiere usar la línea de comandos o quisiera hacer uso de scripts o el ~/config/settings/boot/UserBootscript para automatizar el unirse a una red específica al arrancar, existe la orden ifconfig.
Inicie una Terminal e ingrese la primera línea para rastrear las redes inalámbricas disponibles:
ifconfig /dev/net/iprowifi3945/0 scan name address signal auth haiku-top 01:d0:19:a6:88:42 30 WPA ArcorInternet123 00:20:12:a4:29:e1 15 WPA
Desde luego, debe adaptar la ruta a la de su dispositivo de red inalámbrica.
La salida muestra el nombre público (SSID), dirección MAC, intensidad de la señal y método de autenticación de todas las redes encontradas.
Para unirse a una red, use la siguiente línea e inserte el nombre público (SSID) y contraseña respectiva:
ifconfig /dev/net/iprowifi3945/0 join {SSID} {password}
Asegurese que la configuración inicial del adaptador de red inalámbrico después de arrancar, se ha completado, antes de proceder con las ordenes ifconfig, o serán ignoradas. Dependiendo de su configuración de red y hardware, esto podría tomar algo de tiempo. Debe estar atento a la notificaciones…
 Consejos
Consejos
Descarga fuera de línea para archivos de firmware binario
En caso que no pudiera obtener los archivos binarios de firmware a través del script install-wifi-firmwares.sh (por ejemplo, debido a una falta de conexión de otro tipo desde adentro de Haiku), también puede descargar este script de intérprete de comandos, y ejecutarlo desde otro sistema operativo que tenga instalados wget y zip.
Los usuarios de Windows deberán tener wget y zip para Windows instalados en sus ubicaciones predeterminadas y usar este archivo por lotes.
Con esto se descargaran los archivos requeridos, y se creará una archivo zip que deberá ser extraído en el directorio /boot de Haiku. Una vez desempacado, abra una Terminal e ingrese:
install-wifi-firmwares.sh
Repase las licencias y aceptela si está de acuerdo para instalar los archivos de firmware que estan ahora disponibles.
Prevención de Pérdida de Conexión
Los controladores de Haiku para algunos chipsets WLAN como el iprowifi4965 están propensos a perder la conexión cuando están usando cifrado WPA. Si se encuentra afectado por ese problema, intente desactivar el "modo HT" (802.11n, alto rendimiento, o "high throughput" por sus siglas en inglés) antes de unirse a la red:
ifconfig /dev/net/iprowifi4965/0 -ht
Si eso resuelve el problema, ponga la línea en ~/config/settings/boot/UserBootscript para que sea aplicada automaticamente en cada arranque.
 Español
Español Català
Català Deutsch
Deutsch English
English Français
Français Italiano
Italiano Magyar
Magyar Polski
Polski Português
Português Português (Brazil)
Português (Brazil) Română
Română Slovenčina
Slovenčina Suomi
Suomi Svenska
Svenska 中文 [中文]
中文 [中文] Русский
Русский Українська
Українська 日本語
日本語