| 索引 |
|
挂载卷 文件导航 外观设置 首选项 文件处理 传输状态 |
文件浏览器 (Tracker)
文件浏览器是所有文件的图形界面显示工具。它允许您新建文件和文件夹,复制和删除文件,并且还可以对文件进行查询,启动和重命名等操作。
同其他的应用程序一样 (桌面及其上的图标本质上仅是一个全屏窗口),文件浏览器与其窗口出现在桌面栏,并且可以关闭和重启。 退出并重新启动崩溃或未响应的文件浏览器(或者暂停的桌面栏)的最好方法就是调用 程序监控器。
 挂载卷
挂载卷
为了能够访问硬盘,CD,U盘等,您首先需要挂载这些卷,也就是告诉系统,它们存在。右键点击桌面,或者已经挂载的卷(如启动盘),然后从 子菜单中选择卷。您也可以在桌面栏中找到相同的 菜单。
还有一个 菜单,因此您不需要每次启动时都手动挂载所有磁卷。
上述设置将会自动挂载您所连接/插入的所有存储设备,然后在启动时挂载所有曾经挂载过的磁盘。
 文件导航
文件导航
默认情况下,双击文件夹,文件浏览器打开新窗口,并且保持先前的打开窗口。这将会很快导致桌面的拥挤。
您可以使用 OPT 键来阻止这种情况发生,它将会自动关闭先前的窗口。
这也同样适用于键盘导航,更多的信息可以参阅主题 快捷键和组合键。
和其他系统中的文件管理器相似,在文件夹中移动是文件浏览器的主要用途之一。Haiku 中的文件浏览器具有一些特别的功能,可以帮助您更有效地完成此操作。
 进入子菜单
进入子菜单
出了不断地双击文件夹,还有一种更好的方法可以进行文件导航:
右键点击文件夹,在右键菜单的顶部,您会找到当前文件夹的子菜单,可以通过它们进行文件的导航。您仅需不断地向前导航,直到找打了所需的文件夹或者文件,然后点击打开即可。上图显示了 /boot/home/config/ 文件夹中的内容。
如果您在执行上述操作时,还拖动着文件,那么它将被移动到您最终到达的位置。
在文件浏览器窗口中还有一个相似的方法可供使用:
点击左下角的区域,即项目数量所处的位置,您可以获取您所处位置之上的所有子菜单。这样您可以方便的浏览各级文件夹。
注意,桌面总是顶级的目录,这里也是文件浏览器显示所有挂载卷的地方。因此,如果您希望进入其他磁盘,首先需要导航到顶级目录(桌面),然后在进入其他磁盘。
当您拖动文件到文件夹时,您会获取同样的子菜单导航。在悬停之后,将会弹出一个子菜单,您可以将其放置到目标位置。如果你使用右键开始,当松开按键之后,你可以选择复制,移动或者链接文件。
 实时跳转
实时跳转
您可能比较熟悉其他操作系统文件管理器的内容:输入文件名的一些字符,然后跳转到匹配这些字符的首个文件。在这个特性上,Haiku 可能走的更远。如果没有文件以这些字符开头,它将会跳转到首个包含这些字符的文件。并且如果两种情况都不匹配,那么接下来将搜索属性。
在上述例子中,有许多文件以 “Haiku logo” 为起始,直接向前输入可能毫无用处。在 Haiku 中,输入 "web" 将直接跳转到它首次出现的地方 "Haiku logo - website"。您输入的字符将会出现在右下角,也就是文件夹中文件数量出现的地方。当再次输入字符后,显示将会返回正常,而且您可以再次输入搜索字符。
 实时筛选
实时筛选
除了可以实现实时跳转,还有选项可用于过滤不匹配输入字符的所有文件。这样可以显著的提高清晰性,尤其是在处理大量的文件夹时。 通过使用 SHIFT SPACE 界定符,您甚至可以过滤多个字符串。
和实时跳转相反,过滤将会保持,直到您按下 ESC 或者关闭窗口(或者单窗口使用时离开当前文件夹)。
实时过滤可以在 文件浏览器首选项 中进行设置。
 外观设置
外观设置
文件浏览器窗口在 菜单中提供了三种不同的视图模式:
(ALT 1) - 大图标,您可以通过子菜单,或者使用 ALT +/ALT - 来放大/缩小图标尺寸。
(ALT 2) - 小图标。
(ALT 3) - A detailed list of your files enabling you to show/hide file attributes. (See topic Attributes.) From the submenu you can choose to use either mini or large icons.
菜单还提供了很多其他的功能:
(ALT Y) - 调整窗口到合适尺寸。
- 仅用于图标或者迷你图标视图模式,一个子菜单提供了根据不同属性进行排序设置:
-
, , , , , , ,
-
- 颠倒排列顺序
(ALT K) - 根据网格对其所有图标。 同时按下 SHIFT 菜单就变成了 ,它将会根据上述的策略清理所有图标。
-
(SHIFT ALT A) - 根据 正则表达式 选择文件。
(ALT W) - 关闭窗口。同时按下 SHIFT ,菜单将会变为 ,将会关闭所有文件浏览器窗口。
(ALT Q) , 关闭当前工作区中的所有文件浏览器窗口。 如果通过文件夹点击时没有按下OPT 按键,所有这些已打开的文件浏览器窗口将会混乱散布在工作区之中。
有时候您可能希望重新排列图标,而不是使用 来排列所有(ALT K)。在这种情形下,您可以选中图标,然后将其拖拽到新的位置即可。在拖拽之时,需要按下 ALT 按键。这样将会对其图标到隐藏网格。
除了文件浏览器首选项,其他的功能都是不言自明的。
 首选项
首选项
打开一个提供多个设置的窗口,可能它们都不够明确,但是尝试之后将非常明朗。由于所有的设置都会实时生效,您能够即刻看到这些修改。
因此,以下将简明介绍这些不直白的设置:
- 决定是否所有的挂载磁盘直接在显示于桌面或点击桌面上的磁盘图标之后的窗口中。
- 您可以设置 ,即双击文件夹之后不在新窗口中打开,而是在原窗口中显示内容,并替换其视图方式。如果点击时按下 OPT 按键则与其不尽相同。如上所述,这是因为您将丢失每个窗口的位置和大小。

在切换到文件浏览器的单窗口模式之前,由于您对这种方式可能比较熟悉,因此我们建议您首先尝试基于菜单的浏览,如果您习惯了这种方式,它可能会更有效率。另一方面,单窗口浏览提供了一个 导航器 ,通过它,您可以输入,复制粘贴路径,并且使用返回,向前,向上等按钮。
当您希望输入时仅显示和输入字符串相匹配的文件或当前显示属性时,激活 将会过滤文件浏览器窗口中的内容。详情查阅 上述内容。
- 设置磁盘图标上剩余空间显示器的颜色。
- 定义何时自动挂载哪个磁盘,详情参考下述 "挂载卷"。
并且,该面板和 文件浏览器 一样可以从桌面栏的 中启动。
 文件处理
文件处理
在处理选中文件时,大部分的 菜单命令也可以通过右键菜单来提供。
通常,这些命令是非常清晰的。
- 查询文件或文件夹。详情查阅 查询 。
- 基于 模板 新建文件夹或其他文件。
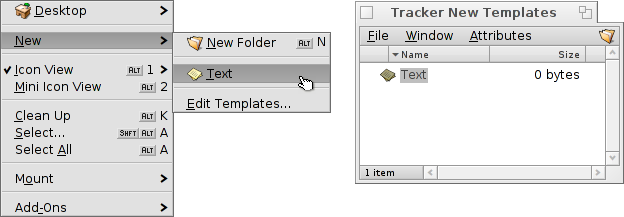
选择 将打开 /boot/home/config/settings/Tracker/Tracker New Templates 文件夹。在其中创建文件将会在 菜单中提供以该文件的其他属性为模板,其文件名为类型名的类型。这里,有一个文件类型为 text/plain 的 “Text” 文件。详情查阅 文件类型 。
- 提供所有可以打开该类型文件的应用程序的子菜单。
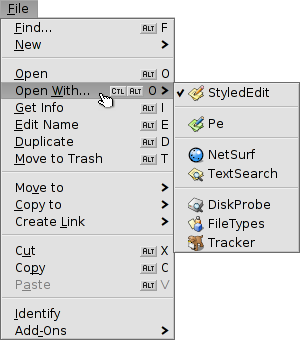
首选程序会做出标记,双击时将会使用它打开该文件。子菜单将首先列出那些可以处理该文件类型的应用,在本示例中,其为文本文件,类型为 text/plain 。接下来是通常可以处理超级类型的所有应用,此处为 text/*。 最后是那些可以处理所有文件的应用。如果您没有点击该菜单中的任何应用,而是 ,这将会打开一个面板:
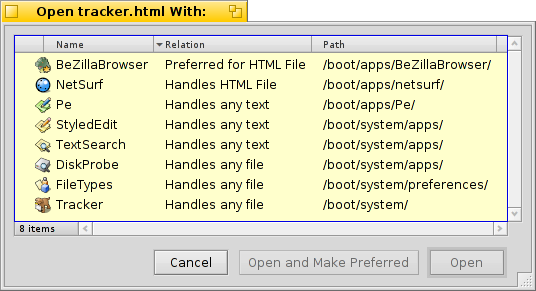
在这里,您将会再次找出子菜单中的所用程序。通过选中其中之一,然后点击 按钮,您将会修改该类型文件的首选程序,在这里为 text/plain。
-
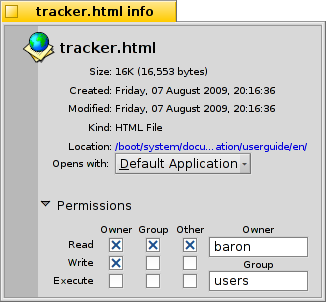
该面板显示选中文件的信息,而可以让您设置其默认应用,在展开部分面板后,为权限和拥有者。点击路径将会在文件浏览器中将其打开。
,和 - 重命名,复制文件,或者将选中文件移动到垃圾箱。
,和 - 让您使用子菜单导航方法移动,复制或者链接选中文件。调用菜单时,同时按下SHIFT 键,将会提供一个选项已创建相对链接。
,和 - 让您使用剪贴板剪切,复制以及粘贴文件。在调用可以用于 文件的菜单时,按下 SHIFT 键,可能从其他目录中,您可以粘贴文件到其他地方。而且,按下 SHIFT 键,您可以以链接的形式粘贴剪贴板中复制的文件。
- 将会找出之前没有文件类型的文件,并且为其设置类型,例如,使用 wget 获取了一些没有类型的文件。在调用菜单修改项目为 时,按下 SHIFT 键将会标识文件类型,并且修改之前错误的类型。
- 提供文件浏览器通用的和那些可以处理选中文件的附加组件。详情查阅 文件浏览器附加组件 。
 传输状态
传输状态
当您复制,移动或者删除文件时,文件浏览器使用状态窗口显示其进程。如果您启动了多个会话,每个任务都将显示其进程状态。
右侧两个按钮用于暂停或者停止整个任务。有时,它可以用于临时暂停较大的任务。例如,您可能需要快速启动一个大的应用,而复制大量的数据可能会堵塞硬盘的 IO 带宽,因此耽搁您的任务进程。
 中文 [中文]
中文 [中文] Català
Català Deutsch
Deutsch English
English Español
Español Français
Français Italiano
Italiano Magyar
Magyar Polski
Polski Português
Português Português (Brazil)
Português (Brazil) Română
Română Slovenčina
Slovenčina Suomi
Suomi Svenska
Svenska Русский
Русский Українська
Українська 日本語
日本語