 Термінал (Terminal)
Термінал (Terminal)
| Deskbar: | ||
| Розташування: | /boot/system/apps/Terminal | |
| Налаштування: | ~/config/settings/Terminal ~/config/settings/profile - додає/перевизначає типові значення у /boot/system/settings/etc/profile ~/config/settings/inputrc - додає/перевизначає типові значення у /boot/system/settings/etc/inputrc |
Термінал (Terminal) є інтерфейсом командної стрічки bash (Bourne Again Shell) у Haiku
Будь ласка, зверніться до розділу Скриптування (Scripting) де є кілька посилань на електронні підручники по роботі в оболонці, а також погляньте на Додатки командної стрічки у Haiku (Haiku's commandline applications). Тут ми зконцентруємося саме на Терміналі.
 Вікна та вкладки
Вікна та вкладки
Ви можете відкрити стільки Терміналів скільки потрібно, або кожен у своєму власному вікні, або за допомогою клавіш ALT N у повністю запущеному терміналі. Або використати вкладки Термінала за допомогою набору комбінації ALT T
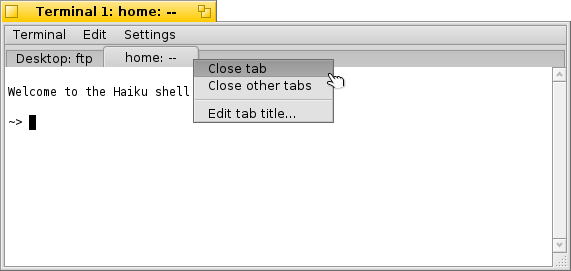
Двоклік на порожньому місці у панелі вкладок відкриє нову вкладку; на вкладці відкриє діалогове вікно для зміни її назви. Існує декілька %- но визначених змінних, описаних за допомогою підказок при наведенні курсору мишки на поле введення тексту.
Типово, %1d: %p, у вкладці відображається поточний каталог відділений за допомогою : від назви запущеного процесу (або -- коли оболонка bash запущена але можливо простоює). Скріншот вище показує одну вкладку з FTP-сесією у теці Робочий стіл (Desktop) та другу вкладку що простоює у теці home.
Через меню заголовок вікна можна відредагувати звичайним способом.
Двоклік правою кнопкою мишки на вкладці покаже контекстне меню , або подібним двокліком меню .
Розмір вікна Термінала може бути змінений так само як будь-якого іншого вікна або за допомогою меню . Комбінація клавіш ALT ENTER включає повноекранний режим.
Всі налаштування які ви внесете безпосередньо через меню , такі як , , або будуть діяти тільки у поточній сесії. Якщо Ви хочете внести постійні зміни це необхідно зробити в панелі .
 Налаштування (Settings)
Налаштування (Settings)
Меню відкриє панель для настройки стандартних параметрів Терміналу.

Більшість запропонованих налаштувань говорять самі за себе.
Наведіть курсор мишки на "формули" для іменування вкладок і заголовків вікон, щоб отримати підказки про доступні змінні.
Ви можете вибрати наперед визначену кольорову схему як от or або створити вибравши колір того що Ви хочете змінити: (, , etc.) та скоригуйте колір бігунками нижче.
Далі ідуть ще деякі можливі варіанти: Ви можете мати або вибрати пункт . Останнє допоможе уникнути неприглядного відображення напівжирного шрифта у Терміналі.
Активуйте прапорцем пункт і Вас будуть попереджати при спробі закрити Термінал про надалі працюючі додатки.
| дозволить зберегти налаштування як вибраний профіль який при двокліку відкриє відповідно зконфігурований Термінал. | ||
| дозволить повернути налаштування що існували до відкриття панелі. | ||
| Скинути всі налаштування до типових значень. |
 Клавіатурні скорочення
Клавіатурні скорочення
Ви знайдете найпоширеніші гарячі клавіші тут Гарячі клавіші та комбінації кнопок (Shortcuts and key combinations).
Ще більше приємних можливостей додає комбінація кнопок та мишки: при утриманні ALT шлях або URL під курсором мишки підсвічується. Клік лівою кнопкою мишки відкриє файл / теку / вебсайт. Правоклік мишкою відкриє у контекстному меню або або . Уявіть, що ви перебуваєте в теці /MyData/source/haiku/ і маєте шлях generated/objects/haiku/x86_gcc2/release/apps/stylededit/StyledEdit під курсором мишки, останній пункт меню приведе Вас до комбінації абсолютного шляху <глибоко вдихніть>:
/MyData/source/haiku/generated/objects/haiku/x86_gcc2/release/apps/stylededit/StyledEdit.
При утриманні клавіш ALT SHIFT, буде виділено шлях від початку до місця де знаходиться курсор.
До речі, правоклік кнопкою миші у вікні Терміналу буде вставляти вміст буферу обміну. У комбінації з копіюванням частин виділених доріжок, це може бути використано для швидкої навігації у глибину ієрархії тек.
 Користувацькі налаштування Bash (Bash customization)
Користувацькі налаштування Bash (Bash customization)
Виходячи з Unix, існує безліч можливостей для налаштування самого bash. Є два файли, які особливо важливі для користувача: профіль (profile) та inputrc
Обидва файли можуть бути створені в теці /boot/home/config/settings/ та додані і перепризначені у теці /boot/system/settings/etc/.
Файл профіль (profile)
Профіль (profile) завантажується кожен раз при відкритті нового Терміналу. Він встановлює всі види псевдонімів і змінних, які будуть впливати на поведінку та зовнішній вигляд bash. Ви знайдете безліч онлайн-ресурсів, які деталізують всі можливості.
Haiku/BeOS Tip Server надає досить багато порад, для початку наприклад:
- Налаштування запрошення Вашого Терміналу (Customize your Terminal prompt)
- Більше налаштувань запрошень (More prompt customizations)
- Посилення bash (Enhancing bash)
- Призначені користувачем гарячі клавіші (Custom keyboard shortcuts)
Тут, є більше можете подивитись.
Файл inputrc
Файл inputrc має справу з комбінаціями клавіш. Оскільки Haiku надає корисні типові значення, Вам напевно не доведеться возитись з цими складними налаштуваннями. Якщо у Вас виникне особлива потреба зверніться до одного з онлайн-ресурсів, наприклад до The GNU Readline Library.
 Поради для роботи у Терміналі
Поради для роботи у Терміналі
Переміщення файлу або теки з вікна Tracker в Термінал буде вставляти свій шлях в місці розташування курсору. Перетягування правою кнопкою мишки запропонує додаткові дії в контекстному меню:
вставить розташування файлу таке саме як хапання та кидання лівою кнопкою мишки. каталог зміниться до теки де буде хапатись файл. створить посилання на захоплюваний файл у поточній робочій директорії Терміналу. перемістить захоплюваний файл до поточної робочої директорії Терміналу. зкопіює захоплюваний файл до поточної робочої директорії Терміналу. Ви можете відкрити будь-який файл бажаним його додатком давши команду відкрити (open) [назва файла (filename)]. Це також працює з поданням поточної (".") та батьківської тек ("..") відкритих увікні Tracker'а. Таким чином, щоб відкрити поточний робочий каталог наберіть:
open .
 Українська
Українська Català
Català Deutsch
Deutsch English
English Español
Español Français
Français Italiano
Italiano Magyar
Magyar Polski
Polski Português
Português Português (Brazil)
Português (Brazil) Română
Română Slovenčina
Slovenčina Suomi
Suomi Svenska
Svenska 中文 [中文]
中文 [中文] Русский
Русский 日本語
日本語