DiskUsageVolume Utilization Visualizer
DiskUsageDiskUsage shows a graphical representation of how the space on your
volumes is utilized. It uses concentric circles to represent different levels
in the file system hierarchy. It is useful for answering the question, "Where
has all my disk space gone?" And sometimes it's fun just to look at the
pictures.
Here is a picture of DiskUsage in action, so to speak.
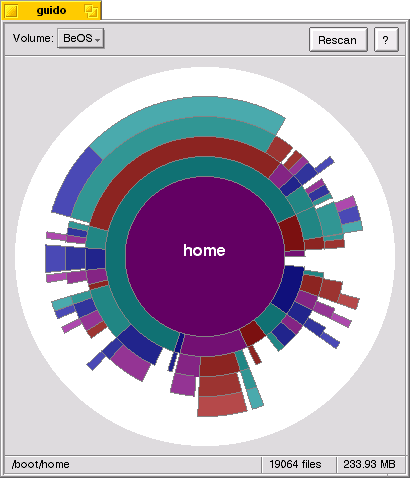
The circle in the middle represents my /boot/home directory.
Each segment of the ring immediately outside that circle represents a file or
directory within /boot/home. And so on.
DiskUsage from the
Tracker, either directly or by dropping a volume or folder on its
icon; or from the Terminal, optionally passing the names of one
or more files or folders as arguments. If you launch DiskUsage
without specifying a volume, it will wait until you drop one or more volumes
or folders on its window or select a volume from the menu.
While DiskUsage is scanning a volume, it displays a status bar
showing its progress. Multiple volumes are scanned in parallel (each in its
own thread). You can view the progress on a volume by selecting that volume
from the menu.
The main display. When DiskUsage finishes scanning
a volume, it displays a graphical representation of the volume's files and
directories. As you move the mouse over each part of the picture, information
about each file or directory appears in the area at the bottom of the window.
You can resize the window to increase or decrease the number of levels that
DiskUsage displays.
Zooming. You can "zoom" in on a directory by clicking the primary mouse button on it. The picture is redrawn with that directory in the center circle. You can zoom out one level by clicking the center circle. At the outermost level, the center circle represents the volume itself, showing free and used space as pie slices.
Pop-up menu. Clicking the secondary mouse button on a part
of the picture pops up a menu with Tracker-like options
applicable to that file or directory. For directories, the menu includes an
option to rescan that directory and its subdirectories (not the entire
volume). This is useful since DiskUsage does not monitor changes
to the file system.
Drag-and-drop. You can drag files and directories from
DiskUsage to other applications (or to the desktop, the trash, etc.)
with the primary mouse button. You can drop volumes and folders on
DiskUsage's window to zoom directly to them.
Other controls. The buttons in the top right corner of the
DiskUsage window rescan the selected volume and display the
documentation (this file).
Notes:
DiskUsage reports for a directory
includes files in subdirectories too. A directory counts as a file.
DiskUsage ignores symbolic links.
DiskUsage uses, you can change
them with your favorite resource editor.
Thanks to the Vim development team for
creating the best programmer's editor on the planet, with which
DiskUsage's original code and documentation were lovingly
hand-crafted.
Thanks to the folks at Be for creating such a kick-butt OS. It has made programming fun again.
Thanks to Mike Steed for doing the programming. All the code is original.
DiskUsage used to be called guido by it's original
author. The name guido originated from GUI + du
-- the command-line disk usage utility. Plus, one of his favorite languages,
Python, was created by a fine programmer
named Guido.
DiskUsage sees only one of them. Why?
DiskUsage's window works, but
dropping it on the icon does not work (unless you force it by holding the Ctrl
key while you drag). Why?!
DiskUsage is Copyright (c) 1999 Mike Steed. You are free to use
and distribute this software as long as it is accompanied by this documentation
and copyright notice. The software comes with no warranty, etc.