| Index |
| The Filter The List The Info Area Tools and Show menus Creating a User Account Rating and Commenting Diagnostic Logs |
 HaikuDepot
HaikuDepot
| Deskbar: | ||
| Ścieżka: | /boot/system/apps/HaikuDepot | |
| Ustawienia: | ~/config/settings/HaikuDepot/main_settings ~/config/cache/HaikuDepot/ - pamięć podręczna ikon, zrzutów ekranu, opisów itp. |
HaikuDepot jest Twoim centrum dowodzenia, jeśli chodzi o zarządzanie oprogramowaniem zainstalowanym na komputerze. Za jego pomocą możesz przeglądać i przeszukiwać repozytoria oprogramowania oraz instalować, aktualizować i usuwać pakiety.
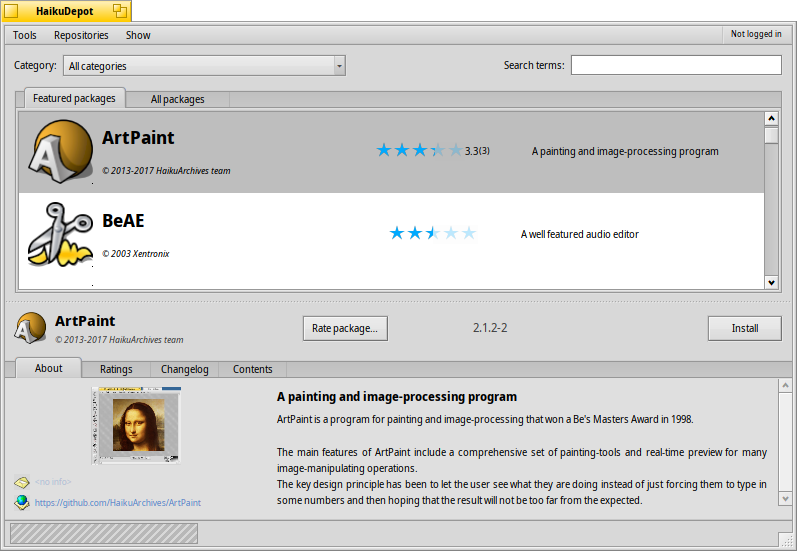
The second tab shows , the display changes to smaller icons and more information arranged in columns:
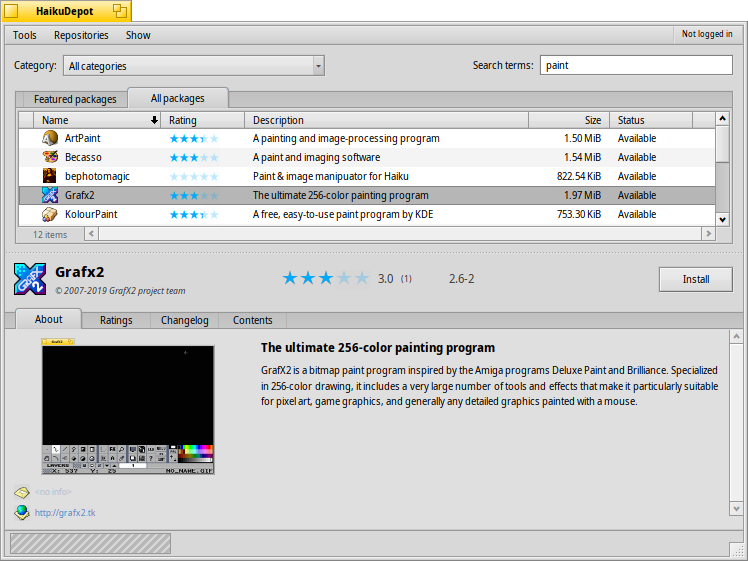
 Filtr
Filtr
U góry znajduje się kilka możliwości filtrowania listy dostępnych pakietów:
Menu pozwala zawęzić listę wyników do konkretnych kategorii, jak Audio czy Gry.
Pole tekstowe filtruje pakiety według podanych słów, występujących w ich nazwie lub opisie.
Menu decyduje które repozytoria sieciowe są odpytywane oraz czy wyświetlać tylko pakiety spoza repozytoriów (lokalne). Takie pakiety mogą pochodzić z dysku USB, strony internetowej lub być zbudowane samodzielnie.
 Lista
Lista
Tak jak w oknie Trackera, możesz wybrać wyświetlane kolumny z menu kontekstowego klikając prawym przyciskiem myszy na nagłówkach kolumn. Kliknięcie lewym przyciskiem sortuje listę według tej kolumny. Oczywiście można również zmieniać kolejność kolumn przeciągając je na nową pozycję.
Kolumna Status może być w jednym z kilku stanów:
: pakiet jest zainstalowany i gotowy do pracy.
: pakiet istnieje w repozytorium oraz może być pobrany i zainstalowany. Jeżeli występują zależności od innych pakietów, otrzymasz o tym informację podczas instalacji oraz dostaniesz wybór czy pobrać/zainstalować wszystkie brakujące pakiety.
: ten status wyświetla się przy pakietach zakolejkowanych do pobrania/instalacji. Gdy pakiet jest w trakcie pobierania wyświetlany jest postęp w procentach.
: dostępny jest pakiet w nowszej wersji niż zainstalowana.
Wykropkowana linia pomiędzy Obszarem informacji a listą pakietów pozwala zmienić proporcje rozmiarów w oknie.
 Obszar informacji
Obszar informacji
At the bottom is an area that displays information on the package that is currently selected in the list above it.
To the right of package name, author, rating and version is a button, that – depending on the current state of the package – lets you , or it. If a package is already installed, you'll find an additional button there to the application.
Below are four tabs: About, Ratings, Changelog and Contents.
The first tab has a detailed description of the package, as well as screenshots and a contact address and URL of the team that maintains the packaged software, if available. Clicking the screenshot thumbnail will open it full-size in a new window
The second tab shows ratings and comments of users, if available.

To the left is a statistic, showing the number of stars (1 to 5) the package got from how many users.
In the middle are user comments with their nickname, the number of stars they gave the package and which version of the package they were rating or commenting on. You'll find more on how to rate a package yourself further down.
Here you find a detailed history of all the versions of the package that have been released so far, if the maintainer of the package provides that information.
The last tab shows all the files and folders a package contains. This only works for already downloaded packages.
 Menu Narzędzia i Pokaż
Menu Narzędzia i Pokaż
In the menu at the top of the window, you'll find an item to . This will request an up-to-date list of all available packages from the repositories.
The second item is to . It opens the Repositories preferences, to add/remove or disable and enable repositories.
opens the SoftwareUpdater to search and install updated packages.
Under you can choose to also display and in the packages list. For the normal user those are of no interest and would only clutter the list. They are important, however, for people who need the libraries, headers etc. of a package to develop and compile programs depending on them.
Of more interest are the options to only show and .
 Zakładanie konta
Zakładanie konta
Aby móc oceniać pakiety, potrzebujesz konta na serwerze Haiku Depot, z którego pobierane są informacje o wszystkich pakietach oraz oceny i komentarze. Możesz je założyć z poziomu aplikacji HaikuDepot klikając element po prawej stronie głównego menu, który pokazuje bieżący status: . Kliknięcie otwiera okno z dwiema kartami; jedna służy do zalogowania używając pseudonimu i hasła (gdy już je uzyskasz), druga – do utworzenia konta:
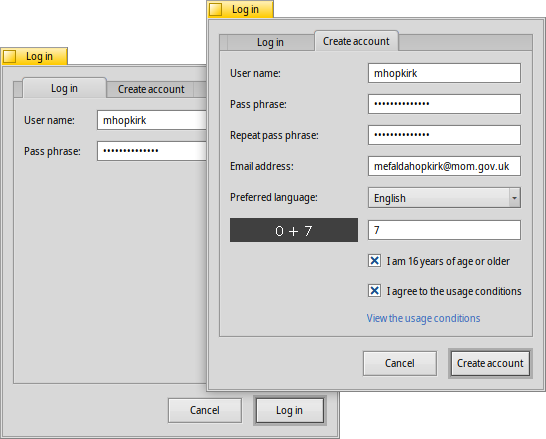
Założenie konta wymaga:
- pseudonimu złożonego z małych liter bez znaków specjalnych,
- hasła złożonego z co najmniej 8 znaków, w tym z wielkich liter i 2 cyfr,
- prawidłowego adresu e-mail (jeżeli będziesz potrzebować nowego hasła, w razie jego zgubienia),
- rozwiązania testu CAPTCHA,
- potwierdzenia że masz więcej niż 16 lat i zgadzasz się na warunki korzystania z usługi.
Po zalogowaniu, tekst prawego górnego menu zmieni się na , z Twoim pseudonimem. Teraz możesz lub .
 Oceny i komentarze
Oceny i komentarze
Po utworzeniu konta i zalogowaniu się, masz możliwość oceniania pakietów i pozostawienia komentarza. Najechanie wskaźnikiem myszy na gwiazdki reprezentujące średnią ocen, zamieni je w przycisk . Kliknięcie go otworzy następujące okno:
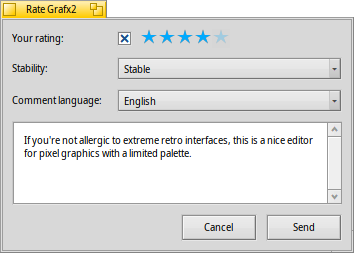
Tutaj klikając na gwiazdki wybierasz ocenę, a z menu ocenę stabilności i język opcjonalnego komentarza. Aby komentarz był wartościowy, warto popracować jakiś czas z ocenianą aplikacją, poznając jej możliwości, błędy i zachowanie. Nie powinna to być epopeja... ma być krótko, mile i grzecznie. :)
Po kliknięciu dane zostają przesłane na serwer. Czasem będzie trzeba odświeżyć repozytoria, zanim zmiany będą widoczne (menu ).
W każdej chwili możesz wrócić do swojej oceny lub komentarza i je zmienić. Można także ukryć swoje oceny, odznaczając pole wyboru .
 Diagnostic Logs
Diagnostic Logs
As HaikuDepot is used, it interacts with network as well as local services. Things can go wrong, sometimes in ways that were not anticipated when the application was written. In those cases the error message may be quite unspecific. To help diagnosing a given problem, HaikuDepot can provide a log of what the application does.
An error message may suggest to view the logs to get further in-depth information or you may be asked to provide the log when you file an issue at the Haiku bug tracking system.
To see the diagnostic logs, HaikuDepot needs to be started from Terminal:
HaikuDepot -v debug
The command uses the -v flag to control the verbosity of the diagnostic logs. Possible values are: off, info, debug and trace. Using off will do only a small amount of logging, while trace does it in the highest detail.
As HaikuDepot starts up and when interacting with the application, you will see text scroll by in the Terminal window; this is the diagnostic log.