| 目次 |
|
新しい電子メールアカウントの作成 受信する電子メールの設定 送信する電子メールの設定 電子メールフィルタの設定 Mailサービスの設定 |
 電子メール
電子メール
| Deskbarメニュー: | ||
| 場所: | /boot/system/preferences/E-mail | |
| 設定ファイル: | ~/config/settings/Mail/* |
Haikuは、Mailサービス(mail_daemon)を通じ定期的に電子メールを取得して、メールごとに単一のテキストファイルに保存するシステムを提供します。システムはメールを解析して、差出人、宛先、題名、未読(既読)といった必要な全てのヘッダ情報で属性を設定します。処理は直接あるいは各アプリケーションから要求できます。また、このシステムは全てのデータと構成を保ちつつ電子メールクライアントを切り替えることを容易にします。
構成は電子メール設定パネルで行います。
 新しい電子メールアカウントの作成
新しい電子メールアカウントの作成
電子メールアカウントの設定手順を追っていきましょう。
新しく無名のアカウントを作るために、まず ボタンをクリックします。すると、アカウント情報を入力するパネルが開きます:
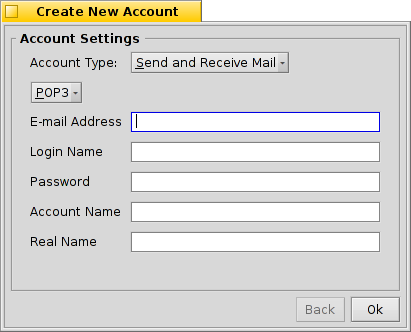
初めに、 Account Type(アカウントの種類)を設定します。 (受信のみ)、 (送信のみ)、最もよく使われる (送受信)があります。 次に、メールを取得する方法としてかを選びます。
それからE-mail Address(電子メールアドレス)、 Login Name(ログイン名)、 Password(パスワード)を入力して、 Haiku内で用いられるAccount Name(アカウント名)とReal Name(本名)も決めてください。
メジャーな電子メールプロバイダを利用している場合、Haikuは既にサーバのIPアドレスのような技術項目を全て保持しているので、他の情報は自動的に記入されます。それ以外の場合は、このガイドに従って先の電子メールアカウントの項目を埋めてください。
 受信する電子メールの設定
受信する電子メールの設定
どのように電子メールを受信するか設定するには、アカウント名の下にあるをクリックします。
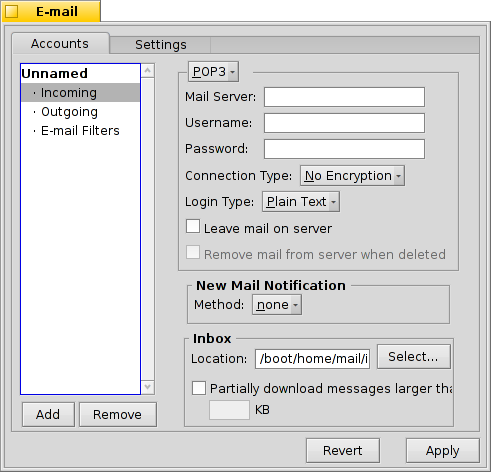
ポップアップメニューからプロバイダーが利用するプロトコルを選びます。とがサポートされています。
次に受信するメールの(メールサーバー)アドレスを設定します。もしプロバイダーが特別なポートにログインすることを要求する場合は、コロンで区切ってそのアドレスを追加してください。(例pop.your-provider.org:1400)
次にUsernameとPasswordを入力します。必要ならLogin Typeをデフォルトのから認証付きのに変更してください。
もしあなたがPOP3を使っていて、このアカウントのメールを複数のコンピューターで取得するなら、オプションを有効にして、ローカルのみでを行うとよいでしょう。
もし代わりにIMAPを使っているならば、 locallyオプションが利用できます。また、同期するフォルダを(最上層の受信箱フォルダ)から指定したフォルダとそのサブフォルダに変更できます。
はいくつかの新着メールの通知方法を提供します。設定を試して最適な方法を見つけましょう。
アカウントによってメールを分けたい場合、受信箱のLocation(場所)を変更することができます。(デフォルト: /boot/home/mail/in/) クエリでも同様の整理が可能です。
最後に、指定したサイズより大きいメールについて、(部分的にメッセージをダウンロード)するよう設定することもできます。これはヘッダのみを取得するので、題名と差出人を見た後でメッセージの続きと有効な添付ファイルをダウンロードするか決めることができます。低速な接続回線を利用している場合に便利です。
 送信する電子メールの設定
送信する電子メールの設定
どのように電子メールを送信するか設定するには、アカウント名の下にあるをクリックします。
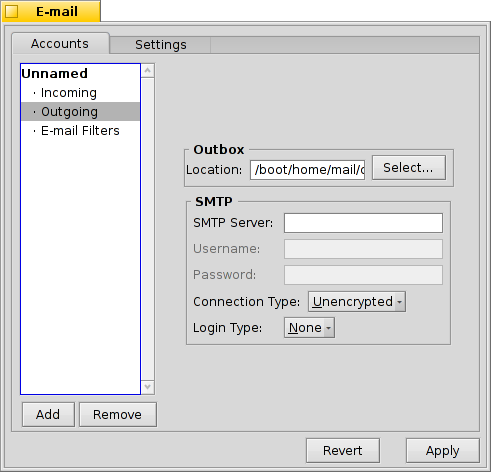
受信メールと同様に、送信箱のLocation(場所)を変更できます。(デフォルト: /boot/home/mail/out/)
次に送信するメールのSMTP Server(SMTPサーバー)アドレスを設定します。送信サーバのと同様、必要に応じてポートを指定することができます。(例mail.your-provider.org:1200)
ログインする必要があれば、Login Type(ログインの種類)をに変更しユーザー名とパスワードを入力します。 もうひとつは、プロバイダーがメール確認時に認証のためを要求する場合に用いられます。
 電子メールフィルタの設定
電子メールフィルタの設定
受信するメールにフィルタを適用するには、自動処理のためにアカウント名の下にあるをクリックします。複数のフィルタを追加して順に適用できます。順番はそれらを新しい位置にドラッグ&ドロップすることで並べ替えることができます。
後方互換を実現するためのに加え、2つの異なった(受信メールフィルタ)が追加可能です。
 Spamフィルタ
Spamフィルタ

spamフィルタは不要なスパムの判定に統計的手法を利用します。メールには0から1の評価値が付与され、ユーザーはスパムと通常のメールとの境界値を決めることができます。
評価値を受信メールの題名の先頭に追加することが可能です。
また、spamフィルタは全ての受信メールから学習することができます。もちろん、誤ってスパム判定されている偽陽性のメールを訂正しなくてはいけません。Mail(メール)アプリケーションについての説明で詳しく知ることができるでしょう。
(マッチヘッダ)フィルタと併用することで、検出されたスパムメールを自動的に整理できます。
 マッチヘッダ
マッチヘッダ

このフィルタはヘッダと検索パターンを比較し、一致した際に処理を行います。
最初のテキストフィールドには対象のヘッダを指定します。以下のヘッダが指定できます:
| 差出人の名前 | ||
| 差出人の電子メールアドレス | ||
| (宛先) | あなたの電子メールアドレス(アカウントによって異なります) | |
| 返信先の電子メールアドレス | ||
| メールが受信された日時 | ||
| メールの題名 | ||
| メールの複製(Cc)を受信するアドレスの一覧 | ||
| 電子メールアカウントの名前 | ||
| 電子メールのステータスを表します。通常は"Read(来読)"、"Replied(返信済み)"、"Sent(送信済み)"、"Forwarded(転送済み)"、"New(新規)"、または自分自身で定義したものです。ただし、フィルタでここを変更しても、Mailサービスがメールを取得した後は常に"New(新規)"が適用されています。 | ||
| (優先度) | 差出人の電子メールプログラム側で設定されます。(例 "urgent(緊急)") | |
| 基本的に"Subject"と同じですが、Re:やFwd:といった文字列が除かれます。 | ||
| (分類グループ) | スパムフィルタの判定に依存して、空白(不確かな場合)か、あるいは"Genue(本物)"か"Spam(スパム)"の文字列を含みます。 | |
| (評価値) | これはスパムフィルタが電子メールに付加する評価の数値です。これは科学的な記法で表記され、例えば1.065e-12は1.065を10の12乗で割った0.000000000001065を意味します。 |
2番目のテキストフィールドには検索パターンを入力します。ここではregular expression(正規表現)が利用可能で、多少複雑になる場合があるものの高い柔軟性を提供しています。 リンク先を少し読めば、正規表現を利用する価値が充分にあり、また単純な検索パターンに関しては全く複雑にならないことが分かるでしょう。
その下のポップアップメニューで、パターンが一致した際の処理を選択します。メールの移動や削除、"Read(既読)"などメールのステータス変更、返信に用いる電子メールアドレスの設定ができます。
 送信メールフィルタ
送信メールフィルタ
送信するメールに適用できるフィルタはたったひとつです: fortune(占い)。
このフィルタは送信するメールが送られる前に、その末尾にランダムに選ばれた愉快な(あるいは賢い)"fortune cookie"を付け加えます。これはターミナルででfortuneコマンドを実行することで試すことができます。
 Mailサービスの設定
Mailサービスの設定
受信及び送信メールサーバの設定が(おそらくフィルターの設定も)完了したので、実際の確認と取得の全てを行うMailサービスにジョブをどのように行うか知らせる必要があります。

Mail Checkingで アカウントのメールサーバに新着メールの問い合わせを行う間隔を指定します。
ダイヤルアップ接続を利用している場合、メールチェックのためだけに自動でダイヤルしてしまうのを防ぐためとを有効にするとよいでしょう。
Mailサービスでは、ステータスウィンドウの表示を、、、から選択できます。
が無効だと処理を実行するmail_daemonが起動していないので、有効であるかしっかり確かめてください。

は/boot/home/config/Mail/Menu Links/フォルダを開きます。この中に格納されたすべてのフォルダやクエリ、またそれらのリンクが、デスク箱トレイのMailサービスにあるメールボックスアイコンのコンテキストメニューに表示されます。
メニューからは、、 、といった操作ができます。
メール箱アイコンは、未読メッセージ("New(新規)"ステータス)がある場合に中に封筒マークを表示します。
 日本語
日本語 Français
Français Deutsch
Deutsch Italiano
Italiano Русский
Русский Español
Español Svensk
Svensk Українська
Українська 中文 [中文]
中文 [中文] Português
Português English
English