| Índice |
|
Fácil deslocamento e redimensionamento Empilhar e encaixar (Stack & Tile) Caixas de diálogo Abrir e Salvar Replicantes |
Interface Gráfica de Usuário (GUI) do Haiku
A interface gráfica de usuário do Haiku é uma parte integrante do sistema. Diferentemente dos sistemas operacionais baseados em Unix, não existe um gerenciador de janelas separado e inicializar apenas dentro de um console de linha de comendo não é possível. Estando o foco do Haiku no usuário final, isto não é considerado necessário.
Como você provavelmente tem experiência com outros ambientes gráficos, vamos pular o básico como menus, menus de contexto com clique no botão direito do mouse, arrastar e soltar, etc. Ao invés disso, vamos ter uma visão sobre alguns aspectos únicos da GUI do Haiku.
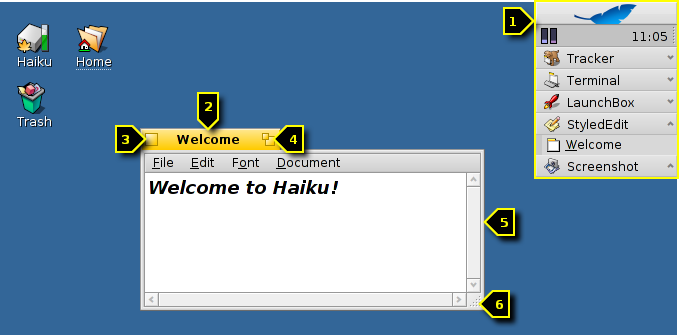
Existem apenas umas poucas coisas na GUI do Haiku que não são óbvias e fazem jus a uma explanação.
O Deskbar é o menu "Iniciar" do Haiku e a barra de tarefas, se você quiser. Veja o tópico Deskbar.
- A guia amarela oferece mais do que um nome de programa ou o nome de um arquivo de documento:
- Você pode movê-lo ao segurar a tecla SHIFT enquanto a arrasta para outra posição, habilitando empilhar uma quantidade de janelas e convenientemente acessando-as por suas guias.
- Pode-se minimizar uma janela com um clique duplo em sua guia (ou com CTRL ALT M). Essa janela oculta pode ser acessada por sua entrada no Deskbar ou Twitcher.
- Pode-se enviar uma janela para trás com um clique no botão direito do mouse em sua guia (ou seu contorno).
O botão fechar.
O botão "zoom" (ou CTRL ALT Z). Na maioria dos aplicativos, isto expande uma janela para o tamanho máximo. Entretanto, isso não é obrigatório. A janela do Rastreador (Tracker), por exemplo, irá redimensionar para melhor ajustar os conteúdos.
O contorna da janela. Arrastando com o botão esquerdo do mouse move a janela, com o botão direito redimensiona.
O canto de redimensionamento.
 Uma maneira rápida de mover e redimensionar janelas
Uma maneira rápida de mover e redimensionar janelas
Mover e redimensionar janelas é uma grande parte da interação com vários aplicativos rodando de forma concorrente. Ao invés de apontar para a pequena guia amarela ou para a ainda menor borda da janela, existe uma maneira mais conveniente de mover uma janela. Também, somando-se ao seu pequeno tamanho, o canto de redimensionamento tem outra limitação: ele apenas permite redimensionar e na direção do canto direito mais abaixo.
Arraste com o botão direito do mouse um contorno para redimensionar trabalhos, mas novamente terá que procurar com cuidado.
Para responder a estas questões, Haiku proporciona uma solução clara usando a combinação de teclas de gerenciamento de janela CTRL ALT e o mouse. Veja também o capítulo Atalhos e combinações de teclas para mais atalhos relativos a gerenciamento de janela.
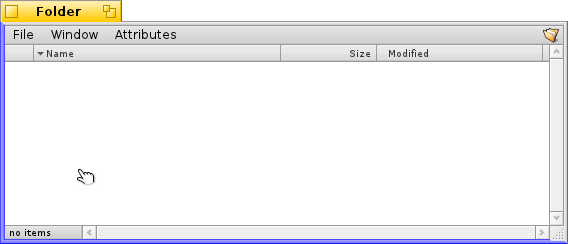
Apertando e segurando CTRL ALT irá realçar os contornos da janela próximos ao cursor do mouse. Mova o mouse em direção à outra borda para mudar o alvo. Clicar e arrastar com o botão direito do mouse irá redimensionar a janela ao longo do(s) contorno(s) realçado(s).
Pressione CTRL ALT e clique e arraste com o botão esquerdo do mouse em qualquer área da janela para movê-la. Um rápido clique com o botão direito do mouse a enviará para trás.
 Empilhar e Encaixar (Stack & Tile)
Empilhar e Encaixar (Stack & Tile)
A interface de usuário do Haiku oferece uma característica única que evidencia o fato de que as janelas possuem uma guia amarela ao invés de uma barra de título que abrange toda a largura, para um uso perfeito. Chama-se "Empilhar e Encaixar (Stack & Tile)".
No exemplo abaixo, uma janela do Rastreador (Tracker) com marcadores está encaixado à esquerda de uma janela do WebPositivo, o qual está empilhado com outra janela do Rastreador (Tracker) mostrando a pasta fonte haiku. Nesta animação, o usuário clica nas guias das janelas empilhadas para alternadamente trazer uma ou outra para a frente.
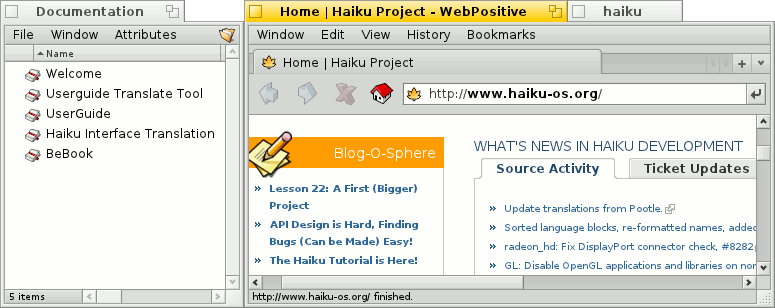
Conectado assim, o grupo de janelas pode ser movido e redimensionado junto - um belo arranjo para trabalhar em um ambiente mais centrado ao projeto. Ao invés de procurar pela janela certa do navegador com a documentação, do editor e do Rastreador (Tracker) e talvez um correio relativo ao projeto no qual está trabalhando, apenas empilhe-os e encaixe-os juntos.
Fazer o arranjo real de janelas é fácil: Pressione OPT ou SUPER (botão do Windows) enquanto arrasta uma janela pela sua guia para outra guia de janela ou borda até que ela esteja realçada. Neste momento, solte o botão do mouse.
Empilhar e Encaixar (Stack & Tile) consiste de duas partes relacionadas.
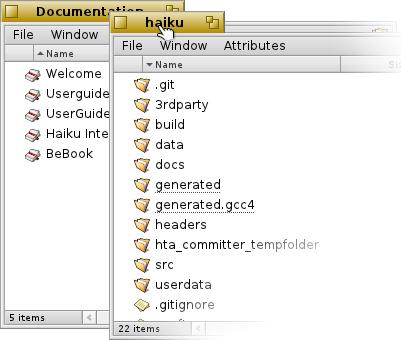 | "Empilhar" é colocar janelas no topo umas das outras, movendo automaticamente as guias amarelas para a posição. |
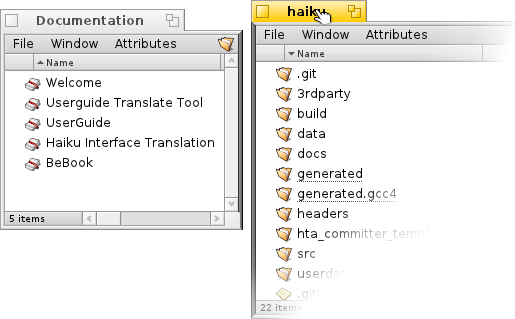 | "Encaixar" significa colar janelas horizontalmente ou verticalmente. |
A separação é feita da mesma maneira, pressionando OPT ou SUPER enquanto arrasta uma janela pela sua guia para fora do grupo.
 Caixas de diálogo Abrir e Salvar
Caixas de diálogo Abrir e Salvar
Ao abrir ou salvar um arquivo de qualquer aplicativo, uma caixa de diálogo como esta aparece:
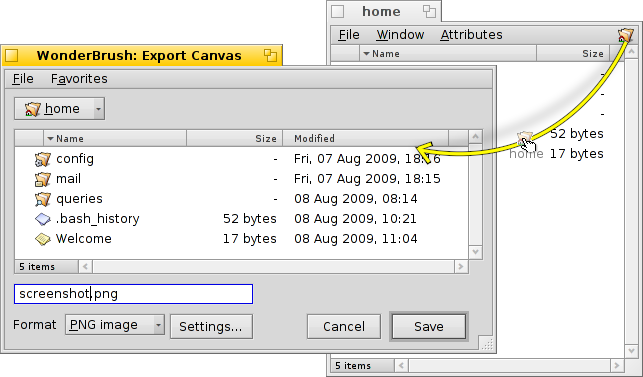
Ela tem todas as coisas usuais: Uma lista de arquivos da pasta corrente para escolher, no caso de uma caixa de diálogo Salvar, um campo de texto para especificar um nome de arquivo e um menu pop-up para diferentes formatos de arquivo e suas definições.
Pode-se escolher as pastas de destino no menu pop-up acima da lista de arquivos.
Se já existe uma janela do Rastreador (Tracker) com o local para um arquivo aberto, pode-se simplesmente arrastar também qualquer arquivo ou a representação da pasta (ou seja, o símbolo na extremidade direita da barra de menu) para dentro da caixa de diálogo. Isto alterna a caixa para aquele novo local.
 Atalhos de teclado
Atalhos de teclado
Muitos atalhos nas caixas de diálogo Abrir e Salvar são os mesmos utilizados no Rastreador (Tracker). Além dos comandos que também estão disponíveis através do menu , existem alguns poucos que não são tão óbvios:
| ALT N | Cria uma nova pasta. | |
| ALT E | Permite renomear o registro selecionado. | |
| ALT ↑ | Move para a pasta de origem. | |
| ALT ↓ or ENTER | Move para dentro da pasta selecionada. | |
| ALT D | Vai para a Área de Trabalho. | |
| ALT H | Vai para a pasta Home. |
 Favoritos e pastas recentes
Favoritos e pastas recentes
O menu nas caixas de diálogo Abrir e Salvar mostra pastas recentemente acessadas e locais favoritos que podem ser definidas por você mesmo. Como indicado pela pequena seta, pode-se também usar estes locais para navegar avançando na estrutura através dos submenus.
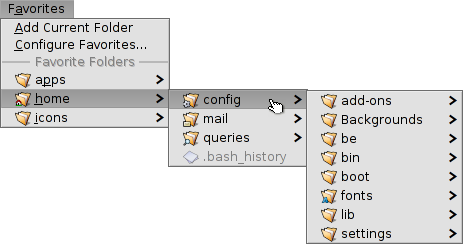
Para adicionar um Favorito, simplesmente navegue para seu destino e escolha . Doravante ela aparecerá em todas as caixas de diálogo abrir/salvar. Para remover um Favorito, escolha e deletar sua entrada.
Todos os Favoritos são mantidos em /boot/home/config/settings/Tracker/Go/. Lá, é possível adicionar e remover vínculos a arquivos e pastas diretamente.
 Replicantes
Replicantes
Replicantes são pequenas partes fechadas de aplicativos que pode ser integrados a outros programas. Habilitados quando a opção do Deskbar está ativa, reconhece-se uma parte replicante de um aplicativo por sua pequena alça, normalmente no canto direito inferior:
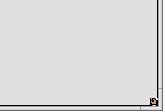
O local que mais aceita Replicantes é a Área de Trabalho: simplesmente arraste e solte a pequena alça sobre ela. A partir desse momento passa a fazer parte da Área de Trabalho e o aplicativo de origem do Replicante não pode ser iniciado por ela.
Um clique com o botão direito do mouse em uma alça Replicante oferece um menu de contexto que mostra a janela do aplicativo de origem e a opção .
Exemplos de aplicativos replicáveis são os gráficos do Monitor de Atividade, o miniaplicativo Espaços de Trabalho ou a Calculadora de Mesa.
 Português (Brazil)
Português (Brazil) Français
Français Deutsch
Deutsch Italiano
Italiano Русский
Русский Español
Español Svenska
Svenska 日本語
日本語 Українська
Українська 中文 [中文]
中文 [中文] Português
Português Suomi
Suomi Slovenčina
Slovenčina Magyar
Magyar Català
Català English
English