 Terminal
Terminal
| Deskbar: | ||
| Localização: | /boot/system/apps/Terminal | |
| Configurações: | ~/config/settings/Terminal ~/.profile - acrescenta/substitui os defaults em /boot/common/etc/profile ~/.inputrc - acrescenta/substitui os defaults em /boot/common/etc/inputrc |
O Terminal é a interface do Haiku para o bash, o Bourne Again Shell.
Por favor tome como referência o tópico sobre Scripting para encontrar alguns links para tutoriais online sobre como trabalhar no shell e também faça uma leitura no tópico Aplicativos em linha de comando. Aqui, iremos nos concentar no aplicativo Terminal por si só.
 Janelas e abas
Janelas e abas
Pode-se abrir quantos Terminais forem necessários, também cada um em sua própria janela simplesmente carregando mais Terminais ou com ALT N a partir de um Terminal já aberto. Ou utilizar a visão em guias do Terminal e abrir mais guias com ALT T.
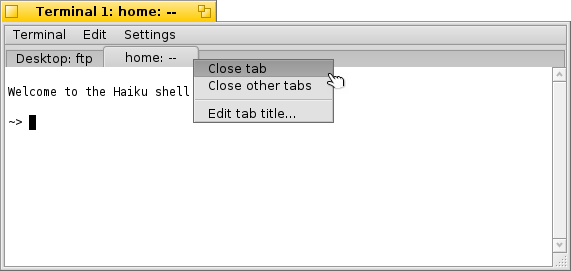
Duplo clique dentro de uma parte vazia da barra de guias abre uma nova guia; dentro de uma guia abre um diálogo para renomear seu título. Existem muitas variáveis %-designadas que são explicadas com uma dica quando paira o mouse sobre o campo de texto.
Por padrão, %1d: %p, uma guia exibe o diretório atual e, separado por :, o nome do processo atualmente em execução (ou -- se apenas o bash está executando, provavelmente ocioso). A captura de tela acima exibe a primeira guia com uma sessão FTP na pasta Área de Trabalho e a segunda guia ociosa na home.
Através de o título da janela do Terminal pode ser editado de maneira similar.
Clicar com o botão direito do mouse em uma guia exibe um menu de contexto para , ou, como o duplo clique, .
Uma janela do Terminal pode ser redimensionada como qualquer outra janela ou usando as predefinições a partir do menu . ALT ENTER alterna para o modo de tela cheia.
O tamanho de janela e codificação de texto alterados são mantidos apenas escolhendo .
 Configurações
Configurações
abre uma janela de diálogo para configurar as definições padrão de um Terminal.
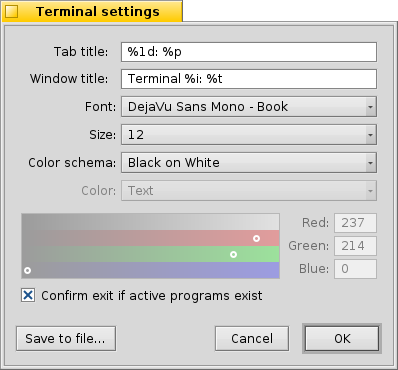
Ele começa com as "fórmulas" para nomear os títulos da guia e da janela. Novamente, dicas exibem as variáveis disponíveis. Abaixo dele define-se o tipo e o tamanho da fonte e as diferentes cores para texto e fundo. Pode-se escolher um esquema de cor predefinido como ou ou criar um utilizando seletor de cores abaixo.
Ative a caixa de verificação para e será alertado quando tentra fechar uma janela do Terminal enquanto um aplicativo estiver ainda sendo executado.
Pode-se salvar diferentes definições como perfis separados, os quais com um duplo clique abrem um Terminal configurado de acordo.
Pressionar salvará as definições atuais como padrão.
 Atalhos de teclado
Atalhos de teclado
Você encontrará uma lista de atalhos úteis em Atalhos e combinações de teclas.
 Personalização do Bash
Personalização do Bash
Vindo do Unix, existem incontáveis possibilidades para personalizar o próprio bash. Existem dois arquivos que são especialmente importantes para o usuário: .profile e .inputrc.
Ambos podem ser criados na pasta home/ e adicionar ou sobrepor os padrões do sistema que são definidos em /boot/common/etc/.
.profile
O .profile é carregado toda vez que se abre um novo Terminal. Ele define todos os tipos de apelidos e variáveis que afetarão o comportamento e a aparência do bash. Você encontrará muitos recursos online que detalharão todas as possibilidades.
O Haiku/BeOS Tip Server tem algumas dicas para que possa começar, por exemplo:
- Personalize o prompt do seu Terminal
- Mais personalizações do prompt
- Melhorando o bash
- Atalhos de teclado personalizados
Há mais, dê uma olhada.
.inputrc
O .inputrc mexe com combinação de teclas. Uma vez que o Haiku proporciona padrões úteis, provavelmente não precisa se atrapalhar com estas definições mais complicadas. Se possui necessidades especiais aqui, consulte um dos muitos recursos online, por exemplo The GNU Readline Library.
 Dicas para trabalhar com o Terminal
Dicas para trabalhar com o Terminal
Arrastar um arquivo ou pasta de uma janela do Rastreador para o Terminal inserirá seu caminho no local do cursor. Arrastar com o botão direito do mouse oferece ações adicionais em um menu de contexto:
Insere o local do arquivo, o mesmo que o arrastar e soltar com o botão esquerdo do mouse. Alterna para a pasta do arquivo arrastado. Cria um vínculo para o arquivo arrastado no diretório atualmente acessado pelo Terminal. Move o arquivo arrastado para dentro do diretório atualmente acessado pelo Terminal. Copia o arquivo arrastado dentro do diretório atualmente acessado pelo Terminal. Pode-se abrir qualquer arquivo com seu aplicativo preferido com o comando open [nomedoarquivo]. Isto também funciona com a representação da pasta atual (".") e pai ("..") o qual então abre numa janela do Rastreador. Então, para abrir o diretório atual, digite:
open .
 Português (Brazil)
Português (Brazil) Français
Français Deutsch
Deutsch Italiano
Italiano Русский
Русский Español
Español Svenska
Svenska 日本語
日本語 Українська
Українська 中文 [中文]
中文 [中文] Português
Português Suomi
Suomi Slovenčina
Slovenčina Magyar
Magyar Català
Català English
English