 Screen
Screen
| Masaüstü Çubuğu: | ||
| Konum: | /boot/system/preferences/Screen | |
| Ayarlar: | ~/config/settings/system/app_server/workspaces ~/config/settings/kernel/drivers/vesa - Only when running in VESA mode. ~/config/settings/Screen_data - Stores the panel's window position. |
Each of your workspaces can have its own resolution, color depth and refresh rate.
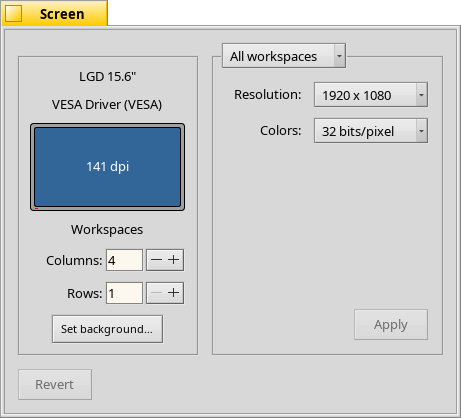
The top menu specifies if your changes are applied only to the current or to all workspaces. Depending on your graphics card, the other menus contain all supported resolution, color depth and refresh rate settings.
After clicking on , the graphics mode is changed and an alert appears, asking you to keep or cancel the changes. If you don't answer that alert, the graphics mode reverts after 12 seconds to the previous setting. Maybe you couldn't see the alert because your monitor didn't support the setting.
There's a key combination that always works, not only when the Screen preferences are open: SHIFT CTRL ALT ESC sets a fall-back video safe mode. Handy if your monitor doesn't report its capabilities correctly and your settings result in a distorted or black screen. Here too, an alert pops up and if you do nothing for 12 seconds or press ESC you'll revert back.
On the left side of the window, you see a representation of your screen with the manufacturer and model it reports and it's resolution in dots per inch (dpi). It also shows the name of graphics card if it's supported by a driver. Otherwise it says "VESA", the quick fallback solution that works with pretty much every hardware.
brings back the setting that was active when you started the Screen preferences.
To the bottom left you can set the number of workspaces and arrange them in columns and rows and open the Backgrounds preferences.