| Hakemisto |
|
Työpöytäpalkkivalikko Tarjotin Käynnissä olevien ohjelmien luettelo |
Työpöytäpalkki
Työpöytäpalkki on pieni paneeli, joka oletuksena sijaitsee näytön oikeanpuoleisessa yläkulmassa. Se on Haikun versio Windowsin tehtäväpalkista Käynnistä-painikkeineen. Se sisältää Työpöytäpalkkivalikon, josta voit käynnistää sovellukset ja asetusohjelmat, tarjottimen kellolla ja muilla työkaluilla sen alla sekä alimmaisena parhaillaan suoritettavien ohjelmien luettelon.
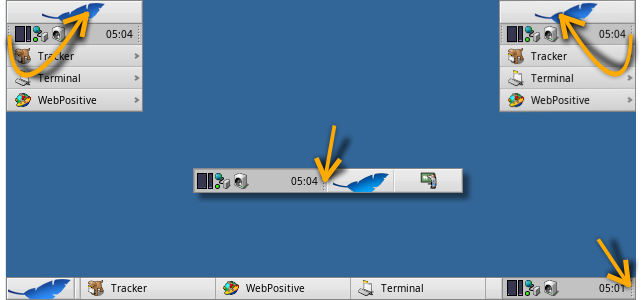
You can move the Deskbar to any corner or as a bar along the upper or lower border of the screen by gripping the knobbly area on one side of the tray (see arrows above) and drag & drop it into the new position.
You can also fold it into a more compact layout by drag & dropping the knobbly area onto Deskbar's Leaf menu. Being only the height of a regular window tab, even windows that take up the whole screen won't obscure the Deskbar tray with its clock and icons.
Tarttumalla tarjottimen toiseen pisteviiva-alueeseen voit muuttaa Työpöytäpalkin leveyttä raahaamalla hiirtä vasemmalle tai oikealle:
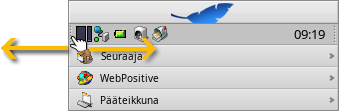
Laajempi Työpöytäpalkki sallii enemmän kuvakkeita tarjottimen yhdellä rivillä. Se myös typistää suoritettavien ohjelmien luettelon harvemmin käytettävien ohjelmien pitkät sovellusnimet, erityisesti jos käytät suuria kuvakkeita.
 Työpöytäpalkkivalikko
Työpöytäpalkkivalikko
Valikko avautuu, kun napsautat Työpöytäpalkin yläosaa:

Haikusta... - Näyttää joitakin järjestelmän perustietoja, lisenssitiedot ja Haiku-hankkeen tunnustukset kehittäjille.
Etsi... - Avaa Kysely-valintaikkunan.
Näytä kopiot - Näyttää/piilottaa pienen Kopio-käyttöliittymäkomponentin, jota käytät asiayhteysvalikon raahaamiseen ympäriinsä, sen poistamiseen ja kutsumiseen.
Liitä - Tarjoaa samat valitsimet kuin kutsuttaessa hiiren kakkospainikkeella työpöydältä (katso Liitä taltiot).
Työpöytäpalkkiasetukset... - Avaa paneelin Työpöytäpalkin asetuksia varten (katso alla).
Sammuttaminen - Avaa joko - tai -valitsimet.
Äskettäiset asiakirjat, kansiot, sovellukset - Viimeiseksi avattujen asiakirjojen, kansioiden ja sovellusten luettelo (katso alla).
Sovellukset, Esittelyohjelmat, Työpöytäsovelmat, Asetusohjelmat - Asennettujen sovellusten, esittelyohjelmien, sovelmien ja asetusohjelmien luettelo.
Voit lisätä linkin muihin ohjelmiin (tai mihin tahansa kansioon, asiakirjaan, kyselyyn jne.) laittamalla ne kansioon ~/config/settings/deskbar/menu/.
 Työpöytäpalkin asetukset
Työpöytäpalkin asetukset

Työpöytäpalkin asetuspaneeli on jaettu kolmeen lohkoon.
Sovellukset
Seuraava asetus ei koske asennettuja sovelluksia, vaan suoritettavien sovellusten luettelon käyttäytymistä ja ulkonäköä.
| Lajittelee suoritettavat ohjelmat aakkosjärjestykseen. | ||
| Seuraaja on aina ensimmäisenä luettelossa jopa silloin kun sovellukset on lajiteltu aakkosjärjestykseen. | ||
| Tarjoaa pienen käyttöliittymäkomponentin näyttämään/piilottamaan ohjelman kaikki ikkunat sen Työpöytäpalkkirivin alle. | ||
| Vasta käynnistettyjen ohjelmien ikkunat laajenevat automaattisesti niiden Työpöytäpalkkirivillä. | ||
| Poistaa suoritettavien sovellusten tekstinimiöt. | ||
| Säätää suoritettavien sovellusten kuvakekoon. |
Valikko
Vaikka Työpöytäpalkin pari ensimmäistä valikkoriviä ovat kiinteitä, voit räätälöidä -valikkorivin alla olevia.
Tässä voit asettaa Työpöytäpalkin valikossa näkyvien äskettäisten asiakirjojen, kansioiden ja sovellusten lukumäärän, tai haluatko nähdä niitä ollenkaan.
Painike avaa kansion ~/config/settings/deskbar/menu/. Siitä löydät tiedostot ja kansiot, jotka ilmaantuvat Työpöytäpalkkiin, oletuksena näitä ovat , , , ja .
Voit poistaa ja lisätä kohteita kuten linkkejä sovelluksiin, asiakirjoihin tai jopa kyselyjä yksinkertaisesti kopioimalla/poistamalla niitä tästä kansiosta tai tähän kansioon.
Pakkauksesta automaattisesti asennetut ohjelmat laittavat valikkorivin Työpöytäpalkkiin. Asennettujen pakkausten lukumäärästä riippuen Työpöytäpalkki voi kasvaa liian laajaksi. Jos haluat mieluiten ohjata asetuksia itse ja haluat nähdä Työpöytäpalkissa vain ne sovellukset, jotka linkität sinne (mahdollisesti luokittelemalla alikansioihin), niin tee se näin:
Luo valikkoon menu-kansio linkkipaikkaan ~/config/settings/deskbar/ ja nimeä uudelleen menu_entries. Pääteikkunassa linkki luodaan:
ln -s ~/config/settings/deskbar/menu ~/config/settings/deskbar/menu_entries
Ikkuna
Lopuksi Työpöytäpalkki-ikkunan asetukset.
| Työpöytäpalkki pysyy aina kaikkien muiden ikkunoiden päällä. | ||
| The Deskbar pops to the front when the mouse pointer touches where the Deskbar meets the screen edge, and is lowered when it leaves the Desktop area. | ||
| Työpöytäpalkki on pienennetty vain muutaman pikselin kokoiseksi ja ponnahtaa näkyviin vain, jos hiiren kohdistin koskettaa pikseleitä. |
 Tarjotin
Tarjotin

Muiden asioiden lisäksi tarjotin on säilytyspaikka kellolle. Hiiren kohdistimen siirtäminen sen yläpuolelle näyttää päivämäärän työkaluvihjeessä. Hiiren ykköspainikkeella (yleensä vasen painike) saa näkyviin kalenterin. Hiiren kakkospainikkeella (yleensä oikeanpuoleisin painike) piilotetaan/näytetään kello tai käynnistetään Aika-asetukset sen asettamiseksi.
Mikä tahansa ohjelma voi asentaa kuvakkeen tarjottimelle tarjoten käyttöliittymän käyttäjälle. Esimerkiksi sähköpostijärjestelmä näyttää erilaisen symbolin silloin kun on lukematonta postia ja tarjoaa asiayhteysvalikon esimerkiksi uuden sähköpostiviestin luomiseksi tai lukemiseksi. Prosessivalvonta on toinen esimerkki, joka käyttää tarjottimen kuvakkeita tietojen tarjoamiseen (prosessori/muistikäyttö) ja tarjoaa asiayhteysvalikon.
 Käynnissä olevien ohjelmien luettelo
Käynnissä olevien ohjelmien luettelo

Voit vaihtaa tiettyä suoritettavaa sovellusta napsauttamalla sen riviä Työpöytäpalkissa ja valitsemalla alivalikosta (yhden sen) ikkunoista. Hiiren kakkospainikkeella voit tehdä ikkunoille tai ja sulkea niillä koko sovelluksen.
Painamalla näppäimiä VAIHTO CTRL ja napsauttamalla sovellusta piilotat kaikki sen ikkunat, näppäin CTRL ja hiiren napsautus näyttää ne taas.
When using the "expander" setting to show all windows of an application, you can middle-click on a window or app to start a new instance. For example, middle-clicking a running StyledEdit will open a new document window.
Maybe more useful: while holding SHIFT, a middle-click on a window closes it. Handy when you'd like to close some of many open Tracker windows, for example.
Jos aktivoit Laajentajat Työpöytäpalkin asetuksissa, voit laajentaa/supistaa ikkunoiden luettelon suoraan sovellusrivin alla.
Jokaisen sovellusikkunan edessä on symboli, joka tarjoaa tietoa ikkunan tilasta. Kirkas symboli tarkoittaa, että ikkuna on näkyvissä, tumma symboli tarkoittaa, että se on minimoitu. Kolme viivaa symbolin edessä näyttää, että se ei ole nykyisessä työtilassa.