 WebPositive
WebPositive
| Deskbar: | ||
| Localização: | /boot/system/apps/WebPositive | |
| Definições: | ~/config/settings/WebPositive/ - Configuration files, cookies, cache and browsing history | |
| ~/config/settings/WebPositive/Bookmarks - Stores every bookmark as a file |
WebPositive, or Web+ for short, is Haiku's native web browser. One part of its name is a tip of the hat to BeOS' simple NetPositive, the other points to its modern foundation: the WebKit. This open source HTML rendering library is at the heart of other mainstream browsers as well, like Safari of Mac OS X and Google's Chrome. By using the ever evolving WebKit, Web+ will be able to keep up with new web technologies.
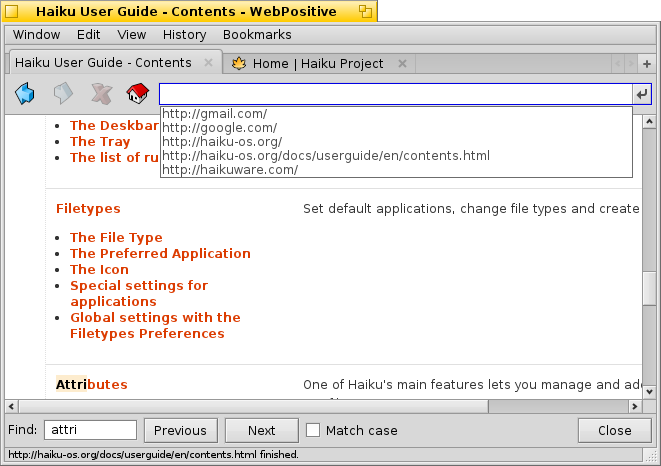
You'll control your Web browsing with the Locator bar. To go to a Web page, type the URL into the Locator box and either press RETURN or click the button to the right of the Locator box. Web+ will suggest previous URLs as you type; you can go through previously typed URL with the UP and DOWN arrow keys. The icons on the Locator bar give you control over the current page, allowing you to go back, forward, stop loading, or return to your Start page.
If you need to quickly locate content in a page, Web+ includes in-page search. Use or ALT F to call up the Find bar, then type your search phrase and press RETURN. Further presses of RETURN or ALT G will go through the matches on the page. The Match case option restricts matches to those with the same spelling as your search phrase. Besides in-page search, the menu also includes clipboard functions: cut, copy, and paste.
The menu offers several functions to set the display of Web pages. First, refreshes the Web page so you can see any changes. You set the font size and zoom level of the Web page here as well; you can also choose whether to apply zoom to images as well as text. If you need more room to view the page, you can move into fullscreen mode with . Finally, if you want to view the HTML source code of the current page, opens up an external editor to edit the source.
In case you need to find a page you've already accessed, Web+ has the menu. This menu contains the and commands which are in the Locator bar, but it also has a list of all pages in your browsing history, organized by day.
Last, the menu lets you add the current page as a bookmark and manage your bookmarks in Tracker. It also lets you see all the bookmarks themselves.
Right-clicking on your Web page or on elements in the page brings up a context menu. In this menu, you can page loading. If you right-click a link, you can , , or . You can also for use elsewhere. You can take similar actions with right-clicked images embedded in Web pages: , , or . Right-clicking selected text allows you to to the clipboard.
In the Status bar at the bottom of WebPositive's interface, you can preview where links will take you. Hover over a link in a Web page and its destination URL will appear in the Status bar. This bar will also show you progress as Web+ loads a new Web page.
 Settings
Settings
You can access the Web+ settings dialog from .
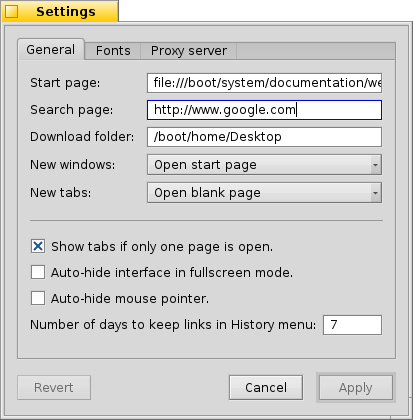
Many of the options are self-explanatory. The WebPositive Start page and Search page can be set here. You can also change which pages appear in new windows and tabs. Finally, you can change the default fonts and add a proxy server in this dialog.
The Auto-hide interface in fullscreen mode option will cause the interface to roll out of view if you don't use it for a short time while in fullscreen mode. Likewise, the Auto-hide mouse pointer option removes the mouse pointer from view when you are scrolling through a Web page.
 Keyboard shortcuts
Keyboard shortcuts
These are some commonly used keyboard shortcuts in WebPositive:
| ALT T | Opens a new tab. | |
| ALT W | Closes the current tab. | |
| ALT N | Opens a new window. | |
| SHIFT ALT W | Closes the current window. | |
| CMD click | Opens the clicked link in a new background tab. | |
| ALT R | Refreshes the current page. | |
| ALT B | Bookmarks this page. | |
| ALT LEFT | Goes back to the last Web page. | |
| ALT F | Opens the Find bar for in-page searching. |
 Bookmarks
Bookmarks
One of WebPositive's unique features is its handling of bookmarks.
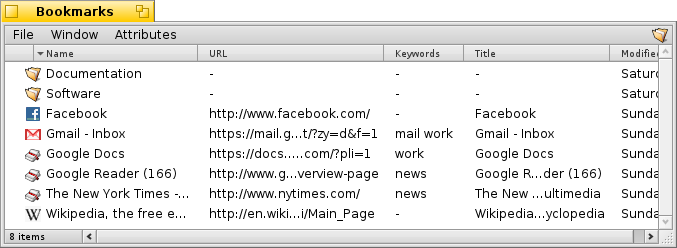
Web+ stores your bookmarks as files in Haiku's file system, and you can manage them with Tracker: ALT M will bring up your Bookmarks folder in Tracker. The files themselves are blank. Instead, Web+ stores each bookmark's URL and page title as attributes.
There are a number of advantages to this format; attribute storage is easy to filter and edit. Make sure that you first make the bookmark attributes visible from the menu in Tracker first. To add keywords to a bookmark, just right-click the bookmark in Tracker and choose , then use TAB to navigate to the keywords field. Once you're editing that field, type in your new keywords and press RETURN. You can edit the names, page titles and URLs of existing bookmarks with the same process.
 Downloads
Downloads
Web+ also supports managing your downloads in a similar way. The Downloads window appears when you begin a download; you can call it up manually from the menu. From here, you can open, restart, or remove previous downloads.
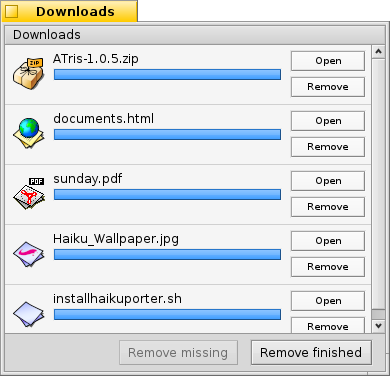
Much like it does with bookmarks, Web+ stores information about each download as an attribute. The original URL of the download remains an attribute of the file, so you can always return to the source of the file.
Web+ will update and adjust to changes to the downloaded files. Notice that sunday.pdf was deleted, so its icon was ghosted out in the Downloads window. documents.html was renamed from its original name of documents, and the Downloads window updated accordingly.
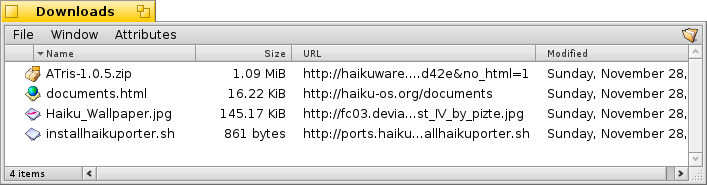
 Português
Português Français
Français Deutsch
Deutsch Italiano
Italiano Русский
Русский Español
Español Svensk
Svensk 日本語
日本語 Українська
Українська 中文 [中文]
中文 [中文] English
English