Haikus Benutzeroberfläche
Haikus grafische Benutzeroberfläche ist ein fundamentaler Bestandteil des Systems. Anders als bei Unix-basierten Systemen, gibt es keinen getrennten Fenstermanager und nur in eine Konsole hochfahren ist nicht möglich. Weil sich Haiku ganz auf den Desktop-Nutzer konzentriert, ist dies einfach nicht nötig.
Weil die meisten wohl schon Erfahrung mit anderen grafischen Benutzeroberflächen haben, überspringen wir mal die Standards wie Menüs, Rechtsklick Kontextmenüs, Drag&Drop etc. Konzentrieren wir uns stattdessen auf die paar Besonderheiten der Haiku Oberfläche.
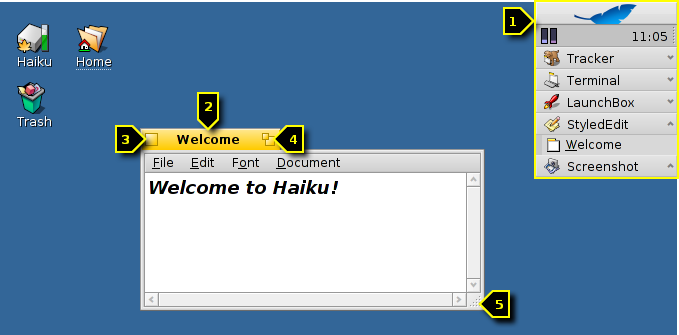
Haikus GUI ist ziemlich selbst erklärend; nur wenige Dinge bedürfen einer weiteren Erläuterung.
Die Deskbar ist sozusagen Haikus "Start" Menü und Taskbar, siehe Deskbar.
- Der gelbe Reiter zeigt mehr als den Programm- oder Dateinamen:
- Er lässt sich verschieben, indem man die SHIFT Taste gedrückt hält, während man ihn an eine andere Position zieht. So lassen sich einige Fenster hintereinander anordnen, und bleiben durch ihre beschrifteten Reiter einfach erreichbar.
- Durch einen Doppelklick auf den Reiter werden Fenster minimiert (oder per CTRL ALT M). Auf ein so minimiertes Fenster kann über dessen Eintrag in der Deskbar oder dem Twitcher zugegriffen werden.
- Ein Rechtsklick auf den Reiter eines Fensters (oder dessen Rahmen) schickt es in der Hierarchie offener Fenster ganz nach hinten.
Der Button zum Fenster schließen.
Der "Zoom" Button (auch durch STRG ALT Z). Die meisten Anwendungen ziehen damit ihr Fenster auf die Maximalgröße auf. Das muss aber nicht immer sein. Trackerfenster etwa, ändern sich so, dass der Inhalt optimal dargestellt wird.
Die Ecke zum Ändern der Fenstergröße. Zieht man irgendwo anders am Rahmen eines Fensters, verschiebt man es stattdessen.
 Dialoge zum Öffnen und Speichern
Dialoge zum Öffnen und Speichern
Öffnet oder speichert man eine Datei in irgendeiner Anwendung, erscheint so ein Dialog:
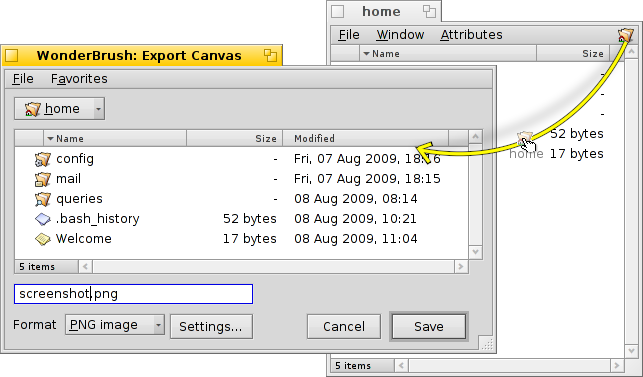
Er besteht aus den üblichen Dingen: Eine Auswahlliste aller Dateien des aktuellen Ordners, ein Textfeld um einen Dateinamen einzugeben und ein Menü für unterschiedliche Dateiformate und deren Einstellungen.
Zum übergeordneten Verzeichnis gelangt man mit dem Pop-up Menü über der Dateiliste.
Ist bereits ein Trackerfenster mit dem gewünschten Ort offen, kann man einfach irgendeine Datei von dort oder das Ordnersymbol oben rechts in der Menüleiste in den Dialog ziehen. Dadurch springt der Dialog zu diesem neuen Ort.
 Tastatur Abkürzungen
Tastatur Abkürzungen
Viele Kürzel in Öffnen- und Speicherdialogen sind die gleichen wie im Tracker. Neben den Befehlen, die auch über das Menü erreichbar sind, gibt es noch einige nicht so offensichtliche:
| ALT N | Erstellt einen neuen Ordner. | |
| ALT E | Benennt das ausgewählte Objekt um. | |
| ALT ↑ | Wechselt in das übergeordnete Verzeichnis. | |
| ALT ↓ or ENTER | Wechselt in das ausgewählte Verzeichnis. | |
| ALT D | Wechselt zum Desktop. | |
| ALT H | Wechselt zum Home Verzeichnis. |
 Favoriten und kürzlich verwendete Ordner
Favoriten und kürzlich verwendete Ordner
In Öffnen- und Speicherdialogen bietet das Menü kürzlich besuchte Ordner und bevorzugte Speicherorte, die man selbst einrichten kann. Wie durch den kleinen Pfeil erkennbar, lassen sich diese Orte auch als Ausgangspunkt zum weiteren Navigieren in der Hierarchie nutzen.
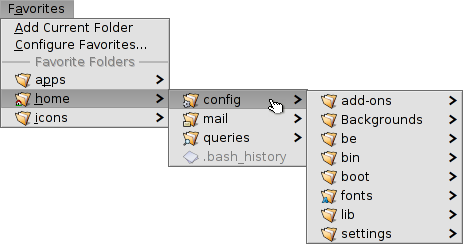
Um einen Favoriten hinzuzufügen, klickt man sich einfach zu seinem Ziel durch und wählt dann . Er erscheint von nun an in jedem Öffnen/Speichern Dialog. Möchte man ihn wieder entfernen, wählt man und löscht den entsprechenden Eintrag.
Alle Favoriten befinden sich in /boot/home/config/settings/Tracker/Go/.
Man kann Verknüpfungen zu Dateien und Ordnern also auch dort direkt anlegen und entfernen.
 Replikanten
Replikanten
Replikanten sind kleine autarke Module von Anwendungen, die in andere Programme integriert werden können. Sofern Deskbars Option aktiviert ist, erkennt man "replizierbare" Teile einer Anwendung durch ein kleines Symbol, normalerweise rechts unten:
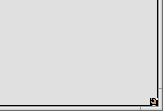
Das nächstgelegene Objekt, das Replikanten aufnehmen kann, ist der Desktop: Man lässt einfach das kleine Symbol per Drag&Drop darauf fallen. Ab sofort ist es ein Teil des Desktops und die ursprüngliche Anwendung muss nicht mehr laufen damit es funktioniert.
Ein Rechtsklick auf ein Replikanten-Symbol öffnet ein Kontextmenü, um das Fenster der ursprünglichen Anwendung anzuzeigen und zum Entfernen den Befehl .
Beispiele replizierbarer Anwendungen sind die Anzeigen vom ActivityMonitor, das Workspaces Tool oder DeskCalc.
 Deutsch
Deutsch Français
Français Italiano
Italiano Русский
Русский Español
Español Svensk
Svensk 日本語
日本語 Українська
Українська English
English