 Контроллер процессов (ProcessController)
Контроллер процессов (ProcessController)
| Расположение в Deskbar: | ||
| Расположение в Tracker: | /boot/system/apps/ProcessController | |
| Настройки хранятся по адресу: | отсутствует |
 Основная задача апплета Контроллер процессов - показать активность центрального процессора и объем использованной оперативной памяти. Он позволяет производить мониторинг отдельных команд, назначать им приоритет, а так же принудительно завершать их, если какая-то программа зависнет. В многопроцессорных средах Контроллер процессов позволяет отключить отдельные процессоры или ядра. Когда Tracker или Deskbar завершают свою работы из-за ошибки, вы можете перезапустить их командой из меню Контроллер процессов.
Основная задача апплета Контроллер процессов - показать активность центрального процессора и объем использованной оперативной памяти. Он позволяет производить мониторинг отдельных команд, назначать им приоритет, а так же принудительно завершать их, если какая-то программа зависнет. В многопроцессорных средах Контроллер процессов позволяет отключить отдельные процессоры или ядра. Когда Tracker или Deskbar завершают свою работы из-за ошибки, вы можете перезапустить их командой из меню Контроллер процессов.
Индикаторы в левой части показывают использование каждого процессора, в то время как полоса в правой части показывает потребление оперативной памяти. Помните, что количество индикаторов зависит от количества процессоров/ядер в компьютере.
Если вы запустили Контроллер процессов впервые, апплет спросит вас, должен ли он работать в оконном режиме, либо находиться в трее Deskbar. В оконном режиме вы можете
изменять размер полосы-индикатора, меняя размер окна, после чего перетащить его на рабочий стол в виде Репликанта
Вне зависимости от режима функционирования апплета, управление им производится через контекстное меню, вызываемое правым кликом.
Для удаления апплета из трея Deskbar, снимите отметку напротив пункта в контекстном меню.
Завершить приложение
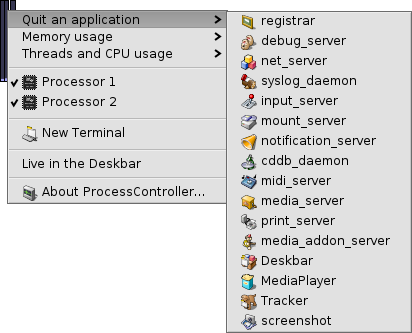
Для выхода из приложения выберите его имя в меню . Это такой же корректный способ, как и нажатие на кнопку закрытия в заголовке окна. Будьте аккуратны, при завершении работы таких процессов как серверы и демоны, их закрытие может привести к нестабильности работы системы.
Использование памяти
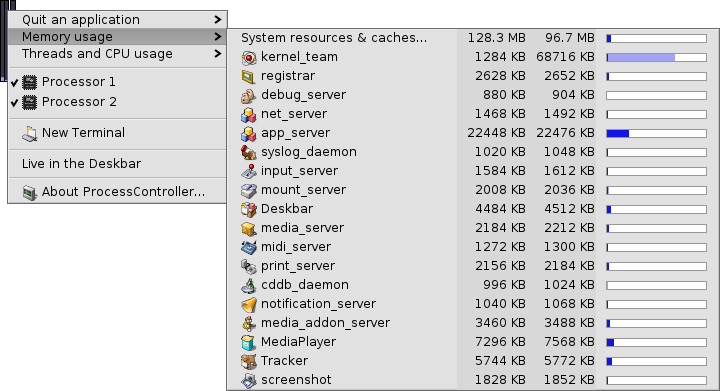
Мониторинг использования памяти может быть немного неточным.
Это меню позволяет оценить объем использованной приложениями памяти в вашей системе. За именем приложения следуют две колонки - объем зарезервированной записываемой памяти и объем памяти, доступной только для чтения (например, общие библиотеки).
В первой строке Системные ресурсы и кеш отображается суммарный объем памяти, использованный системой и всеми приложениями. Длина синей полоски зависит от объема физической памяти в вашем компьютере. Следующие строки показывают занятую память для каждого процесса. Обратите внимание, что длина полоски зависит только от части использованной памяти.
| Память используется только одним приложением (с доступом на запись) | ||
| Память, включая место только для чтения (может использоваться несколькими приложениями) |
Потоки и загрузка ЦПУ
Это меню позволяет менять приоритеты нитей, принудительно завершать программы, либо производить их отладку.
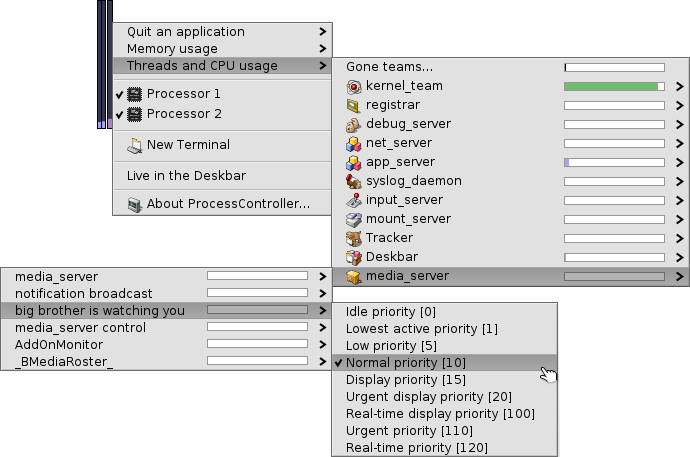
| Код ядра | ||
| Пользовательский код | ||
| Бездействие |
На первом уровне вы видите название программ. Кликнув по нему, вы принудительно завершите программу и все ее нити. Темно-синяя часть полосы обозначает время, затраченное на уровне ядра, светло-голубая - затраченное на уровне пользователя, зеленая часть - нить простоя. Полоса, полностью заполненная синим цветом, показывает процесс, полностью занимающий процессор.
На втором уровне показаны потоки, составляющие процессы. Кликнув по потоку вы можете перейти к его отладке, либо принудительно его завершить. Полоса, полностью заполненная синим цветом, обозначает поток, занимающий время одного процессора или ядра.
Последний уровень меню позволяет вам менять приоритеты нитей. Меняйте его с осторожностью! Как правило, приоритет нити должен быть обратен загрузке процессора: чем больше нити требуется процессорное время, тем ниже должен быть ее приоритет. А вообще, вместо того, чтобы меня приоритет, свяжитесь с автором программы - это его забота.
 Русский
Русский Français
Français Deutsch
Deutsch Italiano
Italiano Español
Español Svenska
Svenska 日本語
日本語 Українська
Українська 中文 [中文]
中文 [中文] Português
Português Suomi
Suomi Slovenčina
Slovenčina English
English